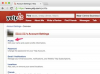Kredit obrázku: Jacob Ammentorp Lund/iStock/Getty Images
VideoLAN, jinak známý jako VLC, umožňuje online přehrávání videa prostřednictvím volitelného multimediálního pluginu webového prohlížeče. Po aktivaci a konfiguraci může Firefox přehrávat kompatibilní typy souborů přímo z jejich zdrojového umístění; takže je nemusíte stahovat do počítače. Instalace VLC Web Plugin vyžaduje, aby byla na vašem počítači přítomna nejnovější verze desktopové aplikace.
Nainstalujte aplikaci VLC Desktop
Krok 1
Stáhněte si instalační soubor VLC z jeho oficiálního webu (odkaz v části Zdroje), poté jej spusťte, aby se inicializoval postup nastavení.
Video dne
Krok 2
Vyberte výchozí jazyk instalace a na uvítací obrazovce klikněte na „Další“.
Krok 3
Přečtěte si licenční ujednání programu a pokračujte kliknutím na „Další“.
Krok 4
Klepnutím zaškrtněte políčko „Mozilla Plugin“, které nainstaluje plugin VLC do vašeho webového prohlížeče Firefox. Přepněte všechny ostatní možnosti podle svých potřeb nebo ponechte výchozí nastavení instalace.
Krok 5
Zadejte požadovaný instalační adresář programu; jeho výchozí cesta je "C:\Program Files (x86)\VideoLAN."
Krok 6
Klikněte na "Instalovat" a povolte VLC dokončit proces instalace.
Nakonfigurujte webový plugin VLC
Krok 1
Otevřete webový prohlížeč Firebox; klikněte na nabídku Firefox a poté na „Doplňky“.
Krok 2
Klikněte na možnost „Pluginy“ a poté přejděte na aplet VLC Web Plugin.
Krok 3
Klikněte na dostupnou rozevírací nabídku a vyberte, zda chcete plugin „Vždy aktivovat“, „Požádat Aktivovat“ nebo na „Nikdy neaktivovat.“ První možnost přehrává multimediální soubory z webového prohlížeče automaticky; druhá možnost vyžaduje povolení před jejich přehráním, zatímco třetí možnost vás vyzve ke stažení souboru do počítače.
Krok 4
Zavřete nabídku Doplňky. Nastavení se uloží automaticky a nevyžadují restartování webového prohlížeče.
Spropitné
Aktuální nastavení pluginu můžete otestovat na webové stránce s kompatibilním typem souboru (viz Zdroje).