
Kredit obrázku: Westend61/Westend61/GettyImages
Regulační diagram Excel proces je užitečný nástroj pro studium toho, jak se procesy nebo jiná data mění v průběhu času. Graf se skládá ze čtyř čar -- dat, přímky představující průměr a také horní kontrolní hranice a dolní kontrolní hranice (ucl a lcl v Excelu).
UCL a LCL v Excelu
Krok 1
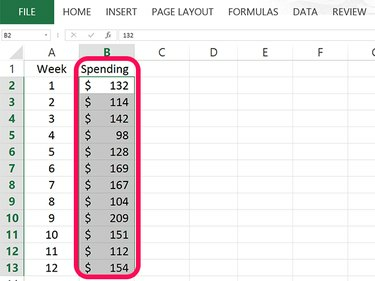
Zadejte data do jednoho sloupce.
Kredit obrázku: Snímek obrazovky s laskavým svolením společnosti Microsoft.
Otevřete prázdný list aplikace Excel. Zadejte název, který chcete použít pro data do buňky B1 a poté do tohoto sloupce zadejte data pro váš graf. V našem příkladu je do buněk zadáno 12 čísel B2 přes B13.
Video dne
Krok 2
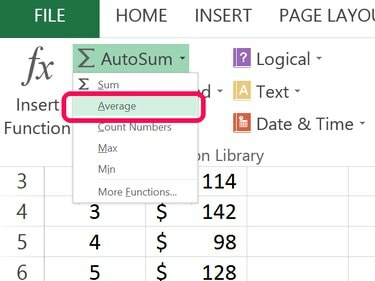
Vypočítejte průměr.
Kredit obrázku: Snímek obrazovky s laskavým svolením společnosti Microsoft.
Vyberte prázdnou buňku pod údaji ve sloupci B. Klikněte na Vzorec a potom klepněte na malou Šipka vedle AutoSum knoflík. Vybrat Průměrný z rozbalovací nabídky. Zvýrazněte buňky obsahující data a stiskněte Vstupte.
Krok 3
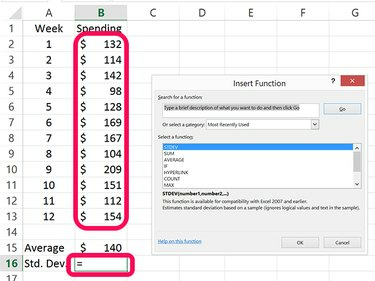
Vypočítejte směrodatnou odchylku.
Kredit obrázku: Snímek obrazovky s laskavým svolením společnosti Microsoft.
Vyberte prázdnou buňku pod buňkou použitou k výpočtu průměru dat. V našem příkladu je to buňka B16. Klikněte na malý Šipka vedle AutoSum znovu tlačítko. Tentokrát vyberte Více funkcí. Klikněte STDEV v okně, které se otevře, označte buňky obsahující data a stiskněte Vstupte.
Krok 4
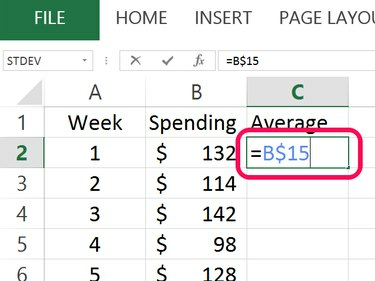
Zkopírujte průměr na začátek nového sloupce.
Kredit obrázku: Snímek obrazovky s laskavým svolením společnosti Microsoft.
Typ Průměrný v buňce C1 a potom klepněte na buňku C2. Typ = a potom klepněte na buňku obsahující průměr. Vložte a $ mezi písmenem sloupce a číslem řádku a poté stiskněte Vstupte. V našem příkladu je vzorec = 15 B$.
Krok 5
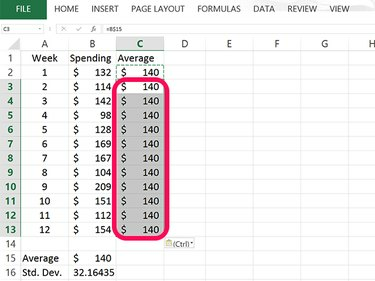
Průměr vložte do sloupce C.
Kredit obrázku: Snímek obrazovky s laskavým svolením společnosti Microsoft.
Vyberte buňku C2 a stiskněte Ctrl-C zkopírovat to. Přetáhněte kurzor nad prázdné buňky ve sloupci C, které mají vedle sebe hodnotu, a stiskněte Ctrl-V k vyplnění každé buňky průměrem. Když vykreslíte kontrolní diagram, když tyto buňky zaplníte stejným číslem, získáte rovnou průměrnou čáru.
Krok 6
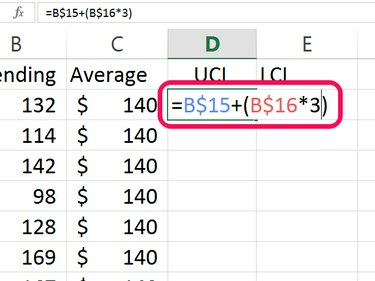
Vypočítejte horní kontrolní mez neboli UCL.
Kredit obrázku: Snímek obrazovky s laskavým svolením společnosti Microsoft.
Typ UCL v buňce D1 k určení horního kontrolního limitu. UCL se vypočítá přičtením průměru k 3násobku standardní odchylky. Do této buňky zadejte následující vzorec a nahraďte „B15“ a „B16“ buňkami obsahujícími váš průměr a vaši směrodatnou odchylku: =B15 + (B16*3)
Vložte a $ mezi buňku a řádek pro každou buňku a poté stiskněte Vstupte. Váš konečný vzorec v této buňce by měl vypadat takto: =15 B$ + (16 B$*3)
Krok 7
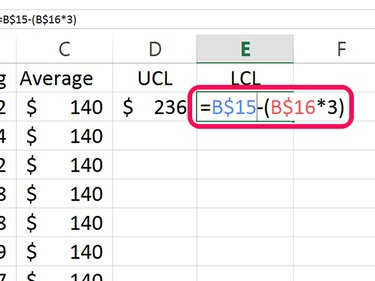
Vypočítejte dolní kontrolní mez neboli LCL.
Kredit obrázku: Snímek obrazovky s laskavým svolením společnosti Microsoft.
Typ LCL v buňce E1 pro dolní kontrolní mez. LCL odečte 3násobek standardní odchylky od průměru: =B15 - (B16*3)
Vložte a $ mezi buňku a řádek pro každou buňku a stiskněte Vstupte. Konečný vzorec v této buňce vypadá takto: =15 B$ – (16 B$*3)
Krok 8
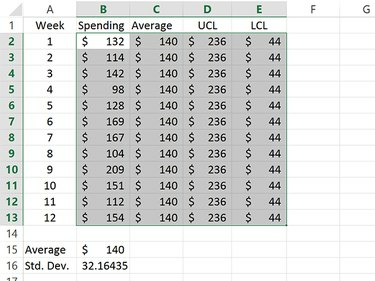
Zvýrazněte buňky obsahující průměr, UCL a LCL data.
Kredit obrázku: Snímek obrazovky s laskavým svolením společnosti Microsoft.
Zkopírujte buňky obsahující hodnoty UCL a LCL a vložte je do buněk pod nimi. Tím získáte rovné čáry pro hodnoty UCL i LCL v regulačním diagramu.
Zvýrazněte buňky obsahující průměr, UCL a LCL data.
Krok 9
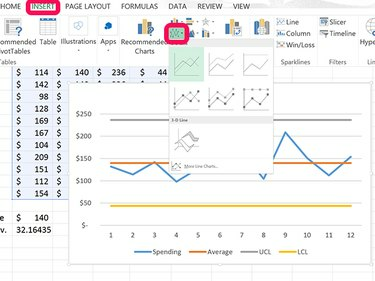
Vytvořte spojnicový graf ze zvýrazněných dat.
Kredit obrázku: Snímek obrazovky s laskavým svolením společnosti Microsoft.
Klikněte na Vložit a klepněte na Spojnicový graf ikona. Z rozbalovací nabídky vyberte první spojnicový graf, který se zobrazí.
Krok 10
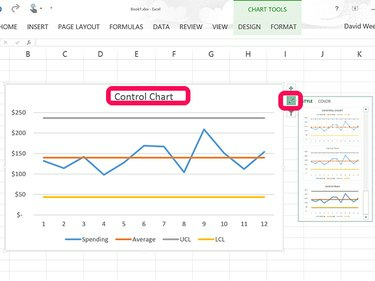
Změňte název grafu na Control Chart.
Kredit obrázku: Snímek obrazovky s laskavým svolením společnosti Microsoft.
Klikněte na Název grafu v horní části spojnicového grafu a nahraďte jej Kontrolní graf. Pokud chcete změnit vzhled grafu, klikněte na Styl ikonu vedle grafu a vyberte nový styl.



