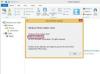Tabulky ve Wordu 2013 vypadají podobně jako buňky v excelové tabulce, ale na rozdíl od Excelu nemůžete spustit vzorec pouhým zadáním rovnítka. Vzorce aplikace Word mohou také používat jiný zápis, odkazující na sady čísel podle jejich relativní polohy. Chcete-li přidat buňky tabulky pomocí funkce SUM, vložit vzorec ze záložky Rozvržení.
Sečíst buňky v tabulce
Krok 1: Spusťte vzorec

Kredit obrázku: Obrázek se svolením společnosti Microsoft
Klikněte na cílovou buňku v tabulce a otevřete ji Rozložení kartu a klepněte na tlačítko Vzorec v sekci Data.
Video dne
Spropitné
Kartu Rozvržení neuvidíte, dokud nekliknete na buňku v tabulce.
Krok 2: Sečtěte celý směr

Kredit obrázku: Obrázek se svolením společnosti Microsoft
Napište vzorec pomocí funkce = SUM pro přidání buněk. Když poprvé otevřete okno vzorce, Word jako výchozí použije vzorec =SUM(NAHOŘE). Pokud chcete přidat všechny buňky nad vybranou buňku, nemusíte nic měnit. Chcete-li přidat buňky z jiného směru, změňte vzorec na =SUM(NÍŽE), =SUM(LEFT) nebo =SOUČET (VPRAVO).
Spropitné
Chcete-li přidat buňky ze dvou směrů, napište obě oddělené čárkou, jako např =SUM(NAHOŘE, NÍŽE).
Krok 3: Změňte formát čísla

Kredit obrázku: Obrázek se svolením společnosti Microsoft
V případě potřeby vyberte formát čísla. Bez vybraného formátu čísla se výsledek vzorce zobrazí bez jakéhokoli formátování, podobně jako formátování "Obecné" v Excelu. Většinu času není nutné používat formát. Word také umožňuje napsat svůj vlastní formát pomocí stejný systém jako v Excelu. Klikněte OK dokončit vzorec.
Krok 4: Sečtení konkrétních buněk

Kredit obrázku: Obrázek se svolením společnosti Microsoft
Chcete-li přidat konkrétní buňky, nikoli celý směr, podívejte se na umístění buněk ve funkci SUM. Přestože Word nezobrazuje záhlaví řádků a sloupců jako Excel, používá stejnou terminologii: řádky používají čísla a sloupce používají písmena. Chcete-li například přidat buňku tři vpravo, tři dolů a buňku pod ní, použijte vzorec =SUM(C3:C4).
Spropitné
Nabídka Vložit funkce poskytuje zkratku pro přidávání nových funkcí do vzorce. Protože Word vloží funkci SUM ihned po otevření okna, nemusíte ji pro tento úkol používat.
Vložte tabulku aplikace Excel

Kredit obrázku: Obrázek se svolením společnosti Microsoft
Dalším způsobem, jak přidat buňky do dokumentu aplikace Word, je vložit tabulku aplikace Excel. Klikněte Stůl na kartě Vložit, jako byste vkládali tabulku, ale místo výběru velikosti tabulky klepněte Excelové tabulky. Vložené tabulky fungují přesně jako tabulky v Excelu, což vám umožňuje jednoduše zadat funkci = SUM v požadované buňce.
Spropitné
Vložené tabulky podporují všechny funkce Excelu, zatímco Word má mnohem menší výběr funkcí.