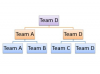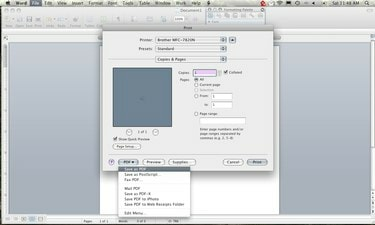
PDF (formát přenosného dokumentu), TIFF (formát souboru označeného obrázku) a JPEG (společná skupina fotografických expertů) jsou standardní formáty obrázků pro odesílání informací e-mailem nebo nahrávání na web. Microsoft Word neobsahuje nativní ovládací prvky pro převod vašich dokumentů do PDF, TIFF nebo JPEG. Soubory TIFF jsou obvykle největší ze tří formátů, přičemž PDF zaostává a JPEG je jeden z nejmenších.
Krok 1
Ovladač PDF je stejný jako ovladač pro tiskárnu. Mac OSX umožňuje nativní převod do PDF. Vyberte "Soubor" v nabídce MS Word. Vyberte "Tisk".
Video dne
Krok 2
V levém dolním rohu klikněte na „PDF“.
Krok 3
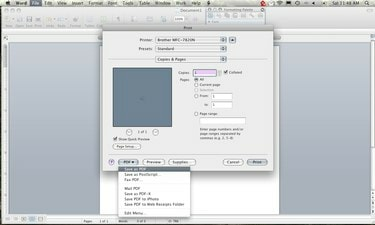
Vyberte „Uložit jako PDF“.
Krok 4
Ovladač PDF je stejný jako ovladač pro tiskárnu. Zkontrolujte, zda máte v počítači nainstalovaný převodník PDF. Chcete-li zjistit, zda máte převaděč, ve Wordu vyberte „Soubor“ a poté „Tisk“.
Krok 5
Pokud máte konvertor, bude uveden jako tiskárna v části „Název tiskárny“. Může se jmenovat Acrobat PDF nebo Cute PDF.
Krok 6
Pokud vidíte převaděč, vyberte jej jako tiskárnu. Poté vyberte „Tisk“. Word se vás zeptá, kam chcete uložit nový PDF. Dokument se ve skutečnosti nevytiskne, ale převede se do PDF.
Krok 7
Pokud konvertor nemáte, máte dvě možnosti: stáhnout konvertor nebo převést dokument online. Pokud si chcete stáhnout konvertor, několik bezplatných konvertorů je dostupných online. Tyto převodníky nainstalují ovladač stejně jako byste mohli nainstalovat ovladač pro tiskárnu (viz Zdroje). Pokud chcete dokument převést online, přečtěte si část 3.
Krok 8
Jakmile nainstalujete převaděč, ve Wordu vyberte „Soubor“ a poté „Tisk“.
Krok 9
V části Název tiskárny vyberte svůj nový převodník PDF. Klikněte na "Tisk" a Word se vás zeptá, kam soubor uložit.
Krok 10
Před použitím online nástroje pro převod dokumentů zvažte, že kopii dokumentu bude mít někdo jiný. Pokud váš dokument obsahuje citlivý materiál, nedoporučujeme k jeho převodu používat veřejnou webovou stránku.
Krok 11
Chcete-li převést dokument MS Word online, použijte dobrý konverzní web, jako je zamzar.com (viz Zdroje).
Krok 12
V části „Krok 1“ klikněte na „Procházet“ a vyberte dokument aplikace Word, který chcete převést.
Krok 13
V části „Krok 2“ vyberte formát, který chcete převést na „Vybrat PDF“.
Krok 14
V části „Krok 3“ zadejte svou e-mailovou adresu. Zamzar vám pošle e-mailem odkaz na převedený soubor na tuto adresu.
Krok 15
V části „Krok 4“ klikněte na „Převést“. Váš soubor bude nahrán na servery Zamzar a převeden. Obdržíte e-mail s odkazem ke stažení převedeného souboru. Vezměte prosím na vědomí, že může trvat několik minut, než obdržíte e-mail, takže buďte trpěliví.
Krok 16
TIFF a JPEG jsou obrazové formáty, stejně jako PDF je v podstatě obrazem dokumentu. Ani Adobe Acrobat Reader ani Microsoft Word neumožňují ukládat dokumenty jako TIFF nebo JPEG. Budete potřebovat online nástroj nebo nástroj ke stažení, který vám pomůže.
Krok 17
Přejděte na zamzar.com (viz Zdroje). V části „Krok 1“ a „Převést soubory“ klikněte na „Procházet“ a vyberte dokument aplikace Word, který chcete převést.
Krok 18
V části „Krok 2“ vyberte formát, do kterého chcete převést „Vyberte „PNG.“ PNG je relativně nový formát obrázků a je to jediný formát obrázku, do kterého Zamzar umožní převody z Wordu.
Krok 19
Zadejte e-mailovou adresu, na kterou vám má Zamzar poslat odkaz ke stažení. Jakmile bude převod dokončen, pošlou vám e-mail. Obvykle se jedná o rychlý proces, ale pokud se jedná o velký soubor, může to chvíli trvat.
Krok 20
Jakmile budete mít e-mail od Zamzara, klikněte na odkaz v e-mailu a stáhněte si soubor. Nyní je třeba převést soubor PNG do formátu JPG nebo TIFF.
Krok 21
Opakujte stejný postup, jaký jste použili k převodu souboru PNG. Přejděte na zamzar.com, vyberte svůj soubor PNG, vyberte „jpg“ nebo „tiff“. Zadejte svou e-mailovou adresu, klikněte na „převést“ a počkejte na e-mail obsahující odkaz na váš nový soubor.
Věci, které budete potřebovat
Microsoft Word
PDF Converter, jako je Cute PDF nebo Adobe PDF converter
Spropitné
Existuje několik různých online nástrojů pro převod dokumentů. Zamzar.com nabízí širokou škálu formátů, ale můžete použít i jiné nástroje. Existuje také několik různých nástrojů pro převod PDF. Cute PDF je dobrá volba, ale je k dispozici několik dalších, které jsou zdarma.
Varování
Existuje několik způsobů, jak převést dokumenty aplikace Word do formátů PDF, JPG a TIFF. Tento článek pouze ilustruje jeden z nich.