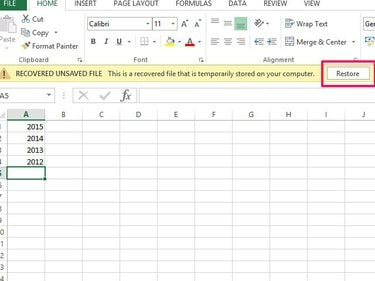
Automatické obnovení obnoví soubory do jejich původního umístění.
Kredit obrázku: Obrázek se svolením společnosti Microsoft
Zavření programu bez uložení se v určité chvíli stane každému. Padají programy a počítače, někdy prostě zapomenete uložit svou práci nebo omylem přepíšete soubor. I když se to může zdát jako konec světa, nemusí to nutně znamenat konec vašeho sešitu. Pokud Excel 2013 selhal, po restartování programu se může zobrazit možnost obnovení dokumentu, která vám umožní soubor uložit. Pokud to nefunguje, Excel má několik dalších řešení. Automatické obnovení pomáhá obnovit soubory, které jste uložili v minulosti; Automatické ukládání funguje se soubory, které jste nikdy neuložili.
Obnovte dříve uložený soubor aplikace Excel
Krok 1

Excel zobrazuje oblast Obnovená po pádu programu.
Kredit obrázku: Obrázek se svolením společnosti Microsoft
Zkontrolujte možnosti obnovení na úvodní obrazovce Excelu. Pokud Excel havaroval, může se zobrazit oblast Obnovená. Pokud ano, vyberte Zobrazit obnovené soubory
otevřete podokno Obnovení dokumentu v novém sešitu. Najděte svůj soubor v podokně a otevřete jej. Pokud tuto možnost nevidíte, vyberte soubor z Nedávné plocha.Video dne
Krok 2
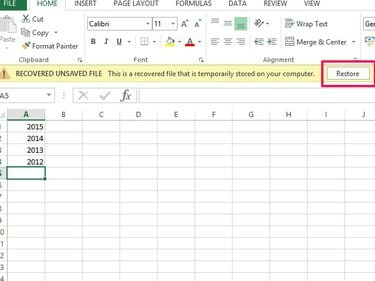
Nezapomeňte soubory po obnovení pravidelně ukládat.
Kredit obrázku: Obrázek se svolením společnosti Microsoft
Zkontrolujte sešit, zda obsahuje vaši nejnovější práci. Pokud ano, vyberte Obnovit a OK.
Krok 3
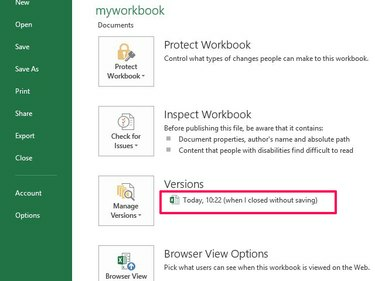
K identifikaci souboru použijte denní a časová razítka.
Kredit obrázku: Obrázek se svolením společnosti Microsoft
Pokud váš sešit není aktuální, otevřete soubor Soubor kartu a přejděte na Info. V oblasti Verze vyhledejte popis souboru končící slovy když jsem zavřel bez uložení. Vyberte soubor pro otevření sešitu. Zkontrolujte soubor a ujistěte se, že obsahuje vaše poslední změny. Vybrat Obnovit ve zprávě Recovery and OK na potvrzující zprávu přepsání.
Obnovte neuložený soubor Excel
Krok 1
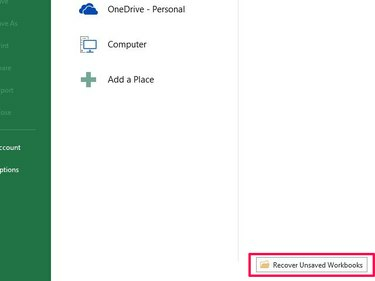
Excel ukládá verze neuložených souborů na váš disk C.
Kredit obrázku: Obrázek se svolením společnosti Microsoft
Vybrat Otevřete Další sešity na úvodní obrazovce Excelu. Přejděte dolů na další obrazovku a vyberte Obnovit neuložené sešity otevřete umístění dočasného souboru, kam Excel ukládá neuložené soubory.
Krok 2

Otevřete nejnovější verzi souboru.
Kredit obrázku: Obrázek se svolením společnosti Microsoft
Vyberte svůj sešit ze seznamu. K identifikaci souboru použijte data se změněným datem, protože Excel mu nedává snadno identifikovatelný název. Vybrat Otevřeno.
Krok 3
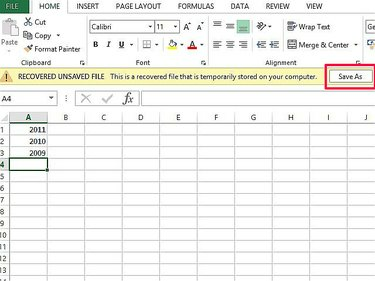
Neukládejte soubor do jeho aktuálního umístění; toto je dočasný soubor.
Kredit obrázku: Obrázek se svolením společnosti Microsoft
Zkontrolujte, zda jste otevřeli správný sešit obsahující poslední data. Vybrat Uložit jako a uložte soubor do počítače.
Spropitné
Změňte plán automatického ukládání, pokud chcete, aby aplikace Excel automaticky ukládala soubory častěji, než je výchozí čas každých 10 minut. Otevřete kartu "Soubor" a poté "Možnosti". Přejděte na „Uložit“ a změňte čas v „Uložit automatické obnovení Informace“ a vyberte „OK.“ Mějte na paměti, že aplikace Office se mohou zpomalit, pokud snížíte počet výchozí čas.
Nástroj Automatické obnovení vám umožňuje přístup k předchozím verzím sešitu v části „Spravovat verze“ na kartě Informace. To může být užitečné, pokud uděláte chyby nebo ušetříte data a chcete se vrátit k dřívější verzi souboru.
Zvykněte si ukládat sešity po provedení důležitých změn ručně, místo abyste se spoléhali na automatické ukládání. K uložení můžete použít klávesový příkaz "Ctrl-S" stejně jako tlačítko "Uložit".
Pokud jste sešit aplikace Excel omylem smazali, zkuste jej obnovit z koše.
Varování
Neexistuje žádná záruka, že obnovené soubory obsahují veškerou vaši nedávnou práci. Excel může obnovit pouze z bodu automatického ukládání. Data přidaná po automatickém uložení a před dalším se ztratí.
Pokud zakážete automatické obnovení a automatické ukládání, nebudete moci obnovit soubory.



