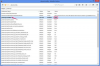Bez ohledu na to, zda instalujete systém Windows 7 na nový pevný disk, předchozí instalaci systému Windows nebo jen chcete vyčistit disk, systém Windows 7 činí tento úkol poměrně jednoduchým krokem.
Krok 1
Přihlaste se do systému Windows 7 a počkejte, až se dokončí načítání plochy. Jakmile je vše načteno, klikněte na ikonu kulatých oken v levém dolním rohu a vytáhněte dostupné programy a možnosti. Toto bylo tlačítko "Start" v předchozích verzích Windows.
Video dne
Poznámka: K provedení formátování budete potřebovat přístup správce, takže se před pokračováním ujistěte, že jste přihlášeni pod účtem správce. Toto je také určeno pro samostatné oddíly nebo další pevné disky, které můžete mít připojené k počítači, nikoli váš primární oddíl/pevný disk, na kterém je nainstalován systém Windows 7.
Krok 2
Klikněte na "Všechny programy" v dolní části seznamu. Když se to otevře, vyberte "Nástroje pro správu". To se otevře a měli byste vidět několik programů. Budete chtít vybrat program s názvem "Správa počítače". Počkejte, až se program otevře, a poté pokračujte dalším krokem.
Krok 3
Nyní, když je spuštěn program Správa počítače, uvidíte na levé straně mnoho položek nabídky. Budete chtít otevřít položku nabídky „Úložiště“, pokud ještě není, a poté klikněte levým tlačítkem na „Správa disků“. Kliknutím levým tlačítkem myši otevřete možnosti Správa disků. Poznámka: Zobrazení tohoto okna může trvat několik sekund v závislosti na tom, kolik diskových oddílů/jednotek máte k načtení.
Krok 4
Okno Správa disků má dvě hlavní části: Pohled shora, což je podrobný pohled na všechny oddíly/pevné disky, pak logický pohled, který ukazuje každý jednotlivý pevný disk a oddíly, které je existovat na něm. Jakákoli velikost ve spodní části, která zobrazuje „Nepřiděleno“, také znamená, že se jedná o nerozdělený prostor a před formátováním bude nutné jej nejprve rozdělit. Chcete-li vytvořit nový oddíl na nepřiděleném prostoru, klikněte pravým tlačítkem na pole, které ukazuje nepřidělené místo, a vyberte „Nový jednoduchý svazek“. Objeví se průvodce a provede vás zbytkem procesu.
Budete muset najít oddíl, který chcete zformátovat (pokud je nový nebo bez oddílů, nebude mít písmeno jednotky, pokud ještě nebyl naformátován). Je velmi důležité, abyste se ujistili, že jste zálohovali všechny soubory na oddílu, který se chystáte zformátovat, pokud byl dříve používán. Formátování disku vymaže všechny soubory z disku.
Poznámka: Disk 0 nemusí být vaší primární instalací Windows 7. Ujistěte se, že víte, na jakém písmenu jednotky je vaše hlavní instalace systému Windows, a nevytvářejte oddíly ani si s tímto diskem nepořádejte, protože byste mohli poškodit operační systém a ztratit důležité soubory.
Krok 5
Nyní, když jste vybrali svůj disk nebo prostor rozdělený na oddíly, jste připraveni disk/prostor naformátovat. Při formátování je třeba zvážit několik možností.
Klikněte pravým tlačítkem na jednotku/prostor k rozdělení a vyberte „Formátovat“. Objeví se nové okno s několika možnostmi. Pro označení svazku nahraďte „Nový svazek“ jakkoli, jak chcete disk nazvat, např.: Data, Záloha, Hudba, Filmy atd. Obecně nazývám disk jakkoli, co tam ukládám, aby bylo snadné najít/organizovat soubory.
Dále vyberete Systém souborů. Výchozí nastavení je NTFS, což je výchozí nastavení pro Windows od Windows 2000. Možná budete muset používat FAT, ale doporučuji to pouze pokročilým uživatelům, protože je to často vesmírné prase a není tak bezpečné jako jednotka naformátovaná na NTFS. Popis rozdílů mezi formátováním souborů NTFS a FAT není předmětem tohoto dokumentu. Pro zájemce o toto téma přidám odkazy.
Pro velikost alokační jednotky ponechte výchozí.
Nakonec můžete buď ponechat zaškrtnutou možnost „Provést rychlé formátování“ nebo „zrušit zaškrtnutí“. Rozdíly jsou následující:
Rychlé formátování: Odebere soubory, ale nekontroluje chybné sektory na pevném disku. Nedoporučuje se, pokud máte problémy s diskem. A Full Regular Format: (Rychlé formátování není zaškrtnuto) – To také odstraní všechny soubory, ale také zkontroluje případné vadné sektory na pevném disku. Skenování vadných sektorů trvá dlouho, ale vyplatí se to, pokud má váš disk problémy se čtením/zápisem nebo se obecně chová špatně.
Po nastavení typu požadovaného formátu klikněte na „OK“. Zobrazí se zpráva, která vám připomene, že formát vymaže všechna data a zda chcete pokračovat. Pokračujte kliknutím na „OK“.
Krok 6
V závislosti na typu zvoleného formátu a velikosti disku/oddílu to může trvat od několika minut až po několik hodin. Po dokončení nedostanete žádné upozornění. Tímto je průvodce dokončen. Šťastné formátování a hodně štěstí!
Věci, které budete potřebovat
Instalační disky pro Windows 7/stažení z webu
Nebo nainstalovaná kopie systému Windows 7
Spropitné
Pokud formátujete disk, na kterém byla předchozí instalace systému Windows nebo osobních dat, nezapomeňte si zálohovat své soubory
Varování
Formátování pevného disku vymaže všechny soubory na disku a nebude je možné obnovit.