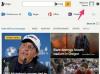Změna na režim na šířku obvykle znamená úpravu kresby.
Kredit obrázku: Obrázek s laskavým svolením Adobe.
Změna dokumentu Photoshopu z režimu na výšku do režimu na šířku spočívá pouze v jeho otočení nebo změně jeho rozměrů, přičemž obojí je snadné. Přeuspořádání kresby v dokumentu je místo, kde může být proces obtížnější. Existují dva způsoby, jak změnit dokument z režimu na výšku do režimu na šířku ve Photoshopu CC 2014. Otočením obrázku o 90 stupňů se vše obrátí na bok, takže možná budete muset otočit vrstvy nebo zkopírovat a vložit grafiku do nových pozic. Změna rozměrů plátna je další možností, která neotáčí kresbu uvnitř plátna.
Otáčení obrázku
Krok 1
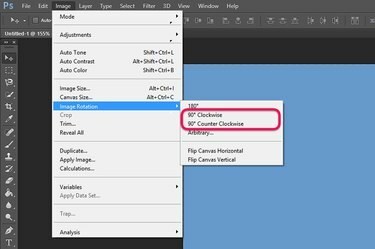
Otočte obrázek o 90 stupňů.
Kredit obrázku: Obrázek s laskavým svolením Adobe.
Otevřete jakýkoli dokument Photoshopu, který je v režimu na výšku. Pokud máte plochý obrázek bez více vrstev, stiskněte „Ctrl-A“ pro výběr všech a poté „Ctrl-C“ pro zkopírování dokumentu do schránky. Vyberte "Otočení obrázku" z nabídky Soubor a vyberte otočení o 90 stupňů ve směru nebo proti směru hodinových ručiček pro otočení obrázku do režimu na šířku.
Video dne
Krok 2

Podle potřeby zkopírujte, vložte a otočte kresbu.
Kredit obrázku: Obrázek s laskavým svolením Adobe.
Stiskněte "Ctrl-V", pokud jste zkopírovali obrázek a vložte jej do nové vrstvy. V případě potřeby můžete změnit velikost prvků ve vrstvě výběrem „Transformovat“ z nabídky Úpravy a výběrem „Měřítko“. Klikněte na "Lasso Tool" nebo "Nástroj Magnetické laso" z panelu nástrojů a vyberte jakýkoli text nebo kresbu v dokumentu, které je třeba otočit zpět na původní orientace. Odstraňte původní prvky z vrstvy Pozadí a srovnejte obrázek.
Krok 3

Otočte vrstvy podle potřeby z nabídky Úpravy.
Kredit obrázku: Obrázek s laskavým svolením Adobe.
Otočte dokument s více vrstvami výběrem "Otočení obrázku" z nabídky Soubor. V panelu Vrstvy vyberte každou vrstvu, kterou je třeba otočit zpět do původní orientace. Vyberte "Transformovat" z nabídky Úpravy a poté vyberte možnost "Otočit o 90 stupňů", která je v opačném směru, než jak jste otočili samotný obrázek. Přetáhněte každou vrstvu podle potřeby pomocí "Nástroje pro přesun" a změňte její velikost výběrem "Měřítko" pod volbou Transform v nabídce Úpravy.
Změňte velikost plátna
Krok 1

Klikněte na možnost "Velikost plátna" v nabídce Obrázek.
Kredit obrázku: Obrázek s laskavým svolením Adobe.
Vyberte "Canvas Size" z nabídky Photoshop Image. Nad obrázkem se otevře okno Velikost plátna.
Krok 2

Zaměňte výšku a šířku dokumentu.
Kredit obrázku: Obrázek s laskavým svolením Adobe.
Klikněte na textové pole "Šířka" v okně Velikost plátna. Do tohoto pole zadejte aktuální výšku obrázku. Do textového pole „Výška“ zadejte aktuální šířku. Ve výchozím nastavení změna velikosti plátna ukotví nové rozměry do středu obrazu. Pokud váš důležitý obsah není uprostřed, změňte ukotvení. Pokud je například vaše kresba blízko spodní části plátna, ukotvěte nové plátno ke spodní části.
Krok 3

Vyplňte prázdné okraje na levé a pravé straně.
Kredit obrázku: Obrázek s laskavým svolením Adobe.
Upravte dokument podle potřeby změnou velikosti jeho kresby nebo přesouváním objektů tak, aby vyhovovaly nové orientaci. Chcete-li vyplnit všechny prázdné okraje, když máte jednobarevné pozadí, použijte "Nástroj kapátko" z panelu nástrojů, aby odpovídala barvě pozadí, a poté použijte "Nástroj štětec" k překreslení okrajů.
Tisk v režimu na šířku
Krok 1

Klikněte na možnost "Tisk" v nabídce Soubor.
Kredit obrázku: Obrázek s laskavým svolením Adobe.
Spusťte Nastavení tisku Photoshopu výběrem „Tisk“ z nabídky Soubor. Případně stiskněte "Ctrl-P."
Krok 2

Klikněte na tlačítko "Na šířku".
Kredit obrázku: Obrázek s laskavým svolením Adobe.
Klikněte na tlačítko "Na šířku" v okně Nastavení tisku Photoshopu. Vyberte preferovanou tiskárnu z nabídky Tiskárna a určete, kolik kopií chcete vytisknout.
Krok 3
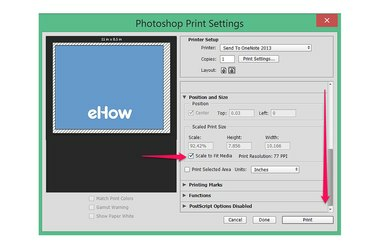
Klikněte na možnost „Scale to Fit Media“.
Kredit obrázku: Obrázek s laskavým svolením Adobe.
V nabídce přejděte dolů do části Pozice a velikost. Zaškrtněte políčko „Přizpůsobit médiím“. Tím se automaticky upraví velikost dokumentu tak, aby odpovídala velikosti papíru.