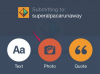Kredit obrázku: Sunwoo Jung/DigitalVision/GettyImages
Powerpoint je výkonný nástroj pro tvorbu prezentací, ale ruční vytvoření každé prezentace může trvat věčnost. Recyklace prezentačních snímků a práce s hlavními šablonami je pro běžné uživatele důležitá. Můžete rychle přizpůsobit prvky návrhu, kopírovat pozadí v Powerpointu a vytvářet nové prezentace pouze s použitím požadovaných částí minulých prezentací. Zvýšená efektivita je obrovská úspora času a umožňuje bezproblémový proces vytváření prezentace.
Najděte pozadí
Před skokem do souborů najděte pozadí, které se vám líbí. Můžete použít existující pozadí z předchozí prezentace, kterou jste vytvořili, nebo vyhledat šablony pozadí prezentace online. Online možnosti jsou široké a většinu z nich lze použít, pokud nepoužíváte jiná loga nebo neporušujete žádné uvedené podmínky. Pokud najdete pozadí, které vypadá skvěle v jiné z vašich prezentací, pokuste se soubor uložit. Pokud nemůžete uložit, otevřete soubor a nechte snímek prezentace otevřený na obrazovce.
Video dne
Připravte si prezentační snímky
Po nalezení snímku se skvělým pozadím k použití otevřete novou PowerPoint prezentaci nebo prezentaci, kterou právě upravujete. Na obrazovce byste měli mít otevřené dvě prezentace: prezentaci, kam chcete vložit pozadí, a prezentaci s pozadím, které chcete zkopírovat. S oběma otevřenými můžete kopírovat a vkládat nejen pozadí, ale i další prvky a celé snímky. Obsah je v podstatě zaměnitelný.
Zkopírujte a vložte pozadí
Najděte snímek s pozadím, které chcete zkopírovat, na levé straně, kde jsou viditelné všechny snímky. V některých prezentacích je konzistentní pozadí na všech snímcích dobrou volbou, zatímco jiné vyžadují pozadí pouze na vybraném počtu snímků. V tomto ohledu je to vše otázka preference designu. S vybraným snímkem otevřete panel nástrojů a klikněte na možnost „Formátovat malíř“. Vedle textu má ikonu štětce. Kliknutím na snímek zkopírujete pozadí. Přejděte do aktuální prezentace a vyberte snímek v levém sloupci snímků, kam chcete přidat pozadí, abyste na tento snímek okamžitě přidali pozadí.
Stejným postupem můžete zkopírovat a vložit stejné pozadí na více snímků nebo na všechny snímky. Když vyberete možnost "Format Painter" pro kopírování pozadí, dvakrát klikněte. Tato akce podrží pozadí a můžete jej vložit na více snímků tak, že na ně jednotlivě kliknete v levém sloupci. Díky tomu je snadné přidat pozadí pro výběr snímků nebo jej rychle přidat do všech snímků kliknutím na každý z nich.