Vytváření grafů a tabulek je specialitou Excelu, ale k vložení spojnicového grafu do dokumentu aplikace Word 2013 není nutné přepínat mezi programy. Vytvořte graf přímo z Wordu pomocí funkce Vložit graf, která poskytuje stejné nástroje pro tvorbu grafů jako samotný Excel.
Spropitné
Není třeba znovu sestavovat graf, který jste již navrhli v Excelu: Stačí kopírování a vkládání hotový spojnicový graf z Excelu do Wordu.
Krok 1: Vložte graf
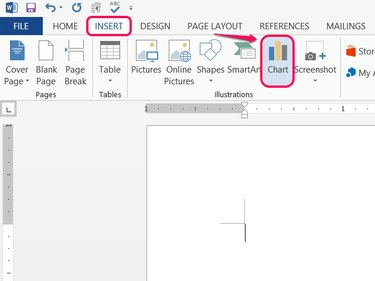
Kredit obrázku: Obrázek se svolením společnosti Microsoft
Otevři Vložit ve Wordu a klikněte na Schéma.
Video dne
Krok 2: Vyberte styl
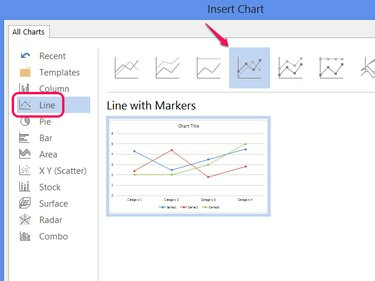
Kredit obrázku: Obrázek se svolením společnosti Microsoft
Vybrat Čára a vyberte jeden ze stylů pro nastavení vzhledu grafu. Klikněte OK k vytvoření spojnicového grafu.
Varování
Pokud chcete zobrazit graf párů hodnot X a Y, potřebujete a bodový graf namísto. Každý řádek ve spojnicovém grafu zobrazuje jednu sadu dat.
Spropitné
Klikněte Změnit typ grafu na kartě Návrh, abyste mohli později změnit styly.
Krok 3: Sestavte graf
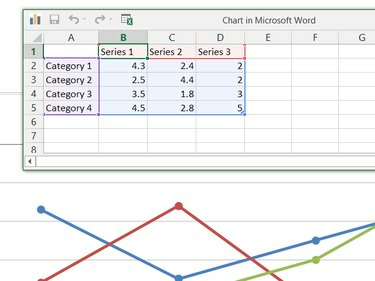
Kredit obrázku: Obrázek se svolením společnosti Microsoft
Upravte data v Graf v aplikaci Microsoft Word okno pro vytvoření grafu. Na rozdíl od vytváření grafu v Excelu Word začíná s připraveným vzorovým grafem, takže upravte stávající štítky řad, kategorie a hodnoty v tabulce a přeměňte vzorový graf na svůj vlastní.
Spropitné
- Nejste omezeni počtem kategorií a sérií ve vzorovém grafu. Odstraňte řádky nebo sloupce, abyste je odstranili z grafu, nebo podle potřeby přidejte další.
- Pokud chcete data upravit v samotném Excelu, klikněte na ikonu Excel v záhlaví okna.
Krok 4: Přidejte prvky grafu
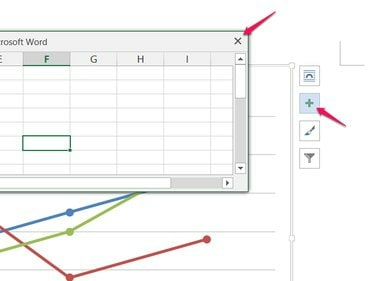
Kredit obrázku: Obrázek se svolením společnosti Microsoft
Po dokončení úprav dat tabulku zavřete a poté klikněte na + ikonu pro přidání nebo odebrání dalších prvků grafu, jako jsou štítky, legendy, nadpisy nebo mřížky.
Krok 5: Upravte existující graf

Kredit obrázku: Obrázek se svolením společnosti Microsoft
Klikněte pravým tlačítkem na graf a vyberte si Upravit data k opětovnému otevření datové tabulky pro pozdější úpravy. Změny, které provedete v tabulce, se v grafu projeví okamžitě.




