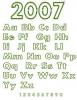Mnoho lidí, kteří jsou zvyklí pracovat s tabulkami, používá Microsoft Excel pro řadu úkolů souvisejících se sledováním jejich důležitých informací. Mezi tyto úkoly může patřit udržování plánu schůzek. Při používání Outlooku pro správu osobních údajů se stává nezbytností vědět, jak importovat kalendář vytvořený v Excelu. Aplikace Outlook nabízí mnohem robustnější nástroje pro plánování a možnost snadného sdílení schůzek s ostatními uživateli aplikace Outlook.
Krok 1
Otevřete Excel a vyberte rozsah dat obsahující schůzky, které chcete přesunout do Outlooku, přetažením myši přes buňky obsahující vaše schůzky.
Video dne
Krok 2
Pojmenujte rozsah dat kliknutím do pole nalevo od okna vzorce a zadáním požadovaného textu.
Krok 3
Z hlavní nabídky vyberte "Soubor" a "Uložit jako". V dialogovém okně Uložit jako vyberte "Sešit Excel 97 - 2003" v rozbalovací nabídce "Uložit jako typ".
Krok 4
Otevřete aplikaci Outlook. Klepněte na tlačítko zkratky Kalendář. Vyberte „Soubor“ a poté „Importovat a exportovat“.
Krok 5
V dialogovém okně Průvodce importem a exportem vyberte „Importovat z jiného programu nebo souboru“. Klikněte na „Další“.
Krok 6
Jako typ souboru k importu vyberte „Microsoft Excel 97 – 2003“ a klikněte na tlačítko „Další“.
Krok 7
Klepnutím na tlačítko "Procházet" vyberte soubor Excel uložený v kroku 3. Klikněte na „Další“.
Krok 8
Zvýrazněte kalendář, do kterého chcete importovat data, a klikněte na tlačítko "Další".
Krok 9
Zaškrtněte políčko vedle uvedené akce.
Krok 10
Porovnejte pole definovaná v datech aplikace Excel s dostupnými poli v kalendáři aplikace Outlook. Pokud jste například použili „Kde“ k názvu sloupce aplikace Excel, který obsahuje údaje o tom, kde se schůzka nachází, budete muset použít pole „Umístění“ v aplikaci Outlook. Vyberte importovaná pole a pomocí myši přetáhněte pole Excel přes pole aplikace Outlook. Pole se identickými názvy budou automaticky spárována (nebo „namapována“).
Krok 11
Po dokončení mapování všech polí klikněte na tlačítko "OK" a klikněte na tlačítko "Dokončit". Váš kalendář schůzek bude nyní importován do aplikace Outlook.
Tipy a varování
- Vyhněte se ručnímu přiřazování polí kalendáře aplikace Excel k aplikaci Outlook tím, že před uložením souboru pro import do aplikace Outlook přejmenujete názvy polí v prvním řádku kalendáře aplikace Excel. Základní názvy polí události používané aplikací Outlook jsou: Předmět, Umístění, Začátek, Konec a Doba trvání.