Microsoft Word obsahuje mnoho profesionálně navržených šablon, které usnadňují vytvoření atraktivní karty pro propagaci vás a vašeho podnikání. Jakmile vyberete šablonu, ve vašem dokumentu se zobrazí stránka plná stejných karet připravených k úpravám. Přizpůsobte si jeden a bude replikován do ostatních. Poté vytiskněte na papír dle vlastního výběru.
reklama
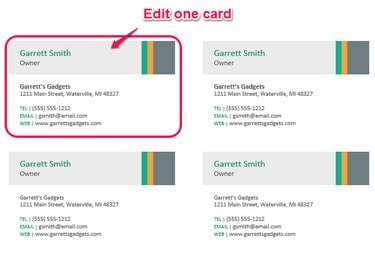
Kredit obrázku: K O'Driscoll
Navrhněte kartu
Vaše vizitka poskytuje vašim zákazníkům informace, které přesahují tištěný text. Dobře navržená karta dělá dobrý a trvalý dojem, který reprezentuje vás a vaši firmu. Při navrhování karty vyberte písmo a velikost, které jsou snadno čitelné... ne příliš malé, ne příliš zdobené. Uveďte všechny své kontaktní údaje a vysoce kvalitní grafiku, pokud je to relevantní. Ponechejte dostatek prostoru mezi prvky na kartě, abyste získali čistý a přehledný vzhled. Udělejte své vizitky efektivní investováním trochu času do fáze návrhu.
reklama
Video dne
Vytvořte kartu
V aplikaci Word klepněte na Soubor
menu a poté Nový. Do pole Hledat online šablony zadejte „vizitky“ a stiskněte Vstupte nebo klikněte na Vyhledávání ikona. Vyberte šablonu vizitky ze seznamu. Přehled vaší karty s popisem velikosti a zobrazení produktů kompatibilních s Avery. Pomocí šipek doleva a doprava, které lemují přehled, můžete listovat dalšími šablonami. Případně zadejte číslo svého produktu do vyhledávacího pole, abyste se ujistili, že vybraná šablona odpovídá papíru vaší vizitky.reklama
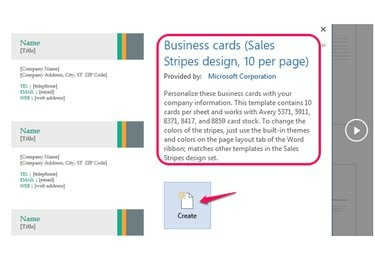
Kredit obrázku: K O'Driscoll
Jakmile najdete vhodnou šablonu, klikněte Vytvořit. V tuto chvíli se zaměřte na rozložení karet více než na cokoli jiného. Nahraďte text na jedné z karet svým vlastním. Chcete-li upravit textové pole, klikněte na pole a zadejte, abyste nahradili existující text. Upravit všechna textová pole. Pokud šablona obsahuje nepotřebný zástupný symbol – například webovou stránku – zvýrazněte jej a stiskněte Vymazat klávesou ji odeberte nebo klikněte pravým tlačítkem a vyberte Odebrat Řízení obsahu. Pokud má vybraná šablona zástupný symbol pro logo, vyberte Nahradit logem a klikněte na obraz ikonu pro procházení souboru nebo hledání obrázku.
reklama
Spropitné
Verze starší než Word 2013 nešíří automaticky obsah vaší upravené karty na další karty na stránce, takže musíte kartu zkopírovat a vložit do každé neupravené karty. Buďte opatrní: Trik je v tom, že vyberete celou kartu, nikoli jen část karty, jako je textové pole.
Vytiskněte kartu
Posledním krokem je náhled a tisk karet. Před tiskem mnoha stránek na speciální vizitkový papír proveďte zkušební provoz vytištěním jedné stránky na běžný papír. To poskytuje příležitost dvakrát zkontrolovat přesnost a zajistit, že jste spokojeni s konečným vzhledem. Pokud se dokument nevytiskne podle očekávání, přejděte na poštovní zásilky kartu, vyberte Štítky, a pak Možnosti. Vyberte prodejce svého produktu a poté najděte číslo svého produktu. Běžně používané produkty Avery, jako je #5371 pro laserovou tiskárnu a #8371 pro inkoustovou tiskárnu, produkují bílé vizitky standardní velikosti, ale je zde uvedeno mnoho dalších prodejců a produktů. Klikněte na Detail pokud jsou potřeba drobné úpravy rozměrů. Najít jiné Avery možnosti na jeho webových stránkách.
reklama
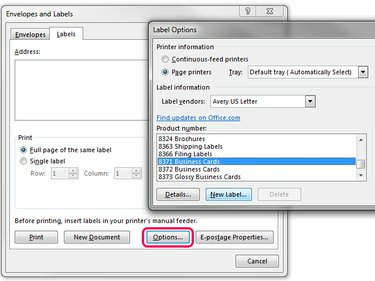
Kredit obrázku: K O'Driscoll
Spropitné
Vyplatí se investovat do kvalitního papíru, aby vaše karty působily spíše robustně než chatrně. Zvažte těžší karton, kolem 80 liber. Povrchová úprava může být lesklá nebo dokonce texturovaná, ale většina lidí volí hladký matný povrch.
reklama




