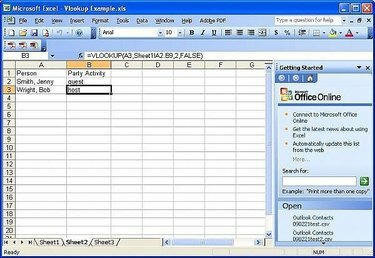
Vlookup
VLookup se používá v tabulce k nalezení záznamů v datové tabulce. VLookup je extrémně užitečný, když je potřeba prohledat velké množství dat, aby bylo možné najít konkrétní informaci.
Krok 1
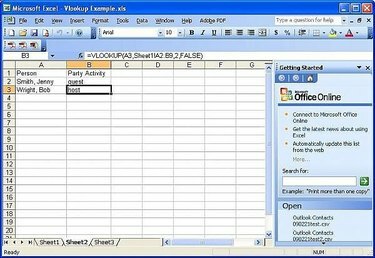
Datová tabulka
Ujistěte se, že je datová tabulka seřazená a vyhledávací pole je zcela vlevo od datové tabulky.
Video dne
Vzorová datová tabulka je jednoduše plánovací seznam večírků. Jména jednotlivců jsou uvedena ve sloupci A a ve sloupci B je uvedena jejich účast na večírku. Jsou zde hosté, hostitel a plánovač večírků.
Krok 2
Spusťte tabulku Vlookup s daty vyhledávání vlevo. I když můžete vytvořit VLookup ve stejné tabulce jako datovou tabulku, můžete tím ovlivnit integritu dat.
Krok 3
Do buňky, ve které se mají zobrazit vyhledávací data, zadejte „=VLookup(“ a poté klikněte na buňku obsahující vyhledávací data.
Výsledek by měl vypadat jako níže uvedený příklad:
=VLOOKUP(A3
Krok 4
Stiskněte klávesu čárky na klávesnici. Poté přejděte do datové tabulky a zvýrazněte buňky, které obsahují jak sloupec, který obsahuje vyhledávací pole, tak pole pro vyhledávání dat.
Výsledek by měl vypadat jako níže uvedený příklad:
=VLOOKUP(A3,List1!A2:B9
Krok 5
Stiskněte klávesu čárky na klávesnici. Počítejte sloupce zleva doprava, dokud se nedostanete ke sloupci s daty, pro které chcete data zobrazit. Zadejte toto číslo do VLookup.
Výsledek by měl vypadat jako níže uvedený příklad:
=VLOOKUP(A3;List1!A2:B9;2
Krok 6
Stiskněte klávesu čárky na klávesnici. Zadejte True nebo False a zavřete závorky. True umožňuje VLookup vybrat další řádek dat, pokud vyhledávání není úspěšné. False pouze umožňuje, aby byly výsledky přesné. Pokud nebudou data hledání nalezena, výsledek bude #N/A.
Výsledek by měl vypadat jako níže uvedený příklad:
=VLOOKUP(A3;List1!A2:B9;2;NEPRAVDA)
Věci, které budete potřebovat
Seřazená datová tabulka
Vyhledat data
Spropitné
Vždy zadejte FALSE jako poslední parametr VLookup, abyste se ujistili, že výsledky jsou přesné.



