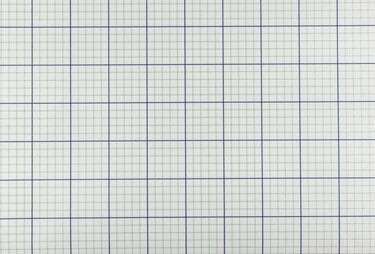
Získejte uzamčení mřížky pomocí šablon milimetrového papíru aplikace Excel.
Kredit obrázku: gibgalich/iStock/Getty Images
Výchozí vzhled jakékoli mřížky aplikace Microsoft Excel 2013 vypadá mírně podobně jako tradiční graf papír s uspořádanými řádky a sloupci buněk, ale milimetrový papír je stále trochu jiný zvíře. Když potřebujete milimetrový papír, nebudete muset ručně upravovat oddělovače řádků a sloupců nebo zápasit s rozměry buněk. Spolehněte se na přiloženou šablonu milimetrového papíru v Excelu jako výchozí bod a poté si přizpůsobte, jak chcete papír tisknout.
Krok 1
Spusťte aplikaci Excel 2013 a do pole Hledat na úvodní obrazovce zadejte „milimetrový papír“. Poklepejte na první dostupnou šablonu „Grafový papír“ a v sešitu aplikace Excel se otevře mřížka, která nahradí známou mřížku Excel mřížkou milimetrového papíru.
Video dne
Krok 2
Proveďte libovolné úpravy nebo doplňky na milimetrovém papíru podle potřeby, jako je vykreslování některých bodů nebo psaní datových zápisů.
Krok 3
V případě potřeby soubor uložte. Pokud plánujete často používat šablonu milimetrového papíru, možná budete chtít vybrat "Šablona Excelu" z rozbalovací nabídky "Uložit jako typ" v okně "Uložit jako". Pojmenujte soubor a klikněte na „Uložit“. Tento krok je volitelný.
Krok 4
Klikněte na záložku "Soubor" a zvolte "Tisk". Vložte papír do tiskárny a prohlédněte si možnosti obrazovky Tisk.
Krok 5
Kliknutím na tlačítko „Tisk“ vytiskněte standardní stránku milimetrového papíru se všemi výchozími nastaveními aplikace Excel – která vám poskytují okraj kolem mřížky. Upravte pole "Kopie" na požadovaný počet stránek milimetrového papíru.
Krok 6
Změňte způsob zobrazení okrajů kliknutím na nabídku „Vlastní okraje“ v části Nastavení. V možnostech klikněte na „Vlastní okraje“ a zadejte preferovaná nastavení okrajů, jako například „0“ do všech polí, aby se milimetrový papír dostal co nejblíže k okrajům stránky.
Krok 7
Experimentujte s dalšími možnostmi, jako je například změna měřítka více stránek milimetrového papíru, aby se vešly na jednu stránku nebo orientovat milimetrový papír ve formátu na šířku podle požadavků vašeho dokumentu a vytisknout jej strana.
Varování
Tyto pokyny platí pro Microsoft Excel 2013. Informace se mohou mírně nebo výrazně lišit s jinými verzemi nebo produkty.




