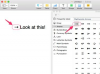Položky kalendáře aplikace Outlook můžete přenést do jiného počítače, aniž byste museli přenášet e-maily nebo kontakty.
Outlook, program Personal Information Management od společnosti Microsoft, ukládá, organizuje a pomáhá spravovat e-maily, kontakty a záznamy v kalendáři. Tyto položky jsou uloženy v souborech PST používaných aplikací Outlook. Soubory PST můžete přenášet z jednoho počítače do druhého, ale pokud pouze zkopírujete a vložíte hlavní soubor PST, získáte vše včetně kontaktů a e-mailů. Položky kalendáře můžete exportovat do samostatného souboru PST, abyste nemuseli přenášet nepotřebné informace nebo data.
Krok 1
Otevřete Outlook pomocí ikony na ploše nebo nabídky Start.
Video dne
Krok 2
Klikněte na "Soubor" v horní liště nabídky a z rozbalovací nabídky vyberte "Importovat a exportovat". Pokud používáte aplikaci Outlook 2010, bude to „Soubor“, poté „Otevřít“ a poté „Importovat“. Otevře se Průvodce importem a exportem.
Krok 3
Vyberte "Export do souboru" z možností v Průvodci importem a exportem. Klepněte na tlačítko "Další" v dolní části.
Krok 4
Z další sady možností vyberte "Datový soubor aplikace Outlook (.pst)". Klepněte na tlačítko "Další" v dolní části.
Krok 5
Vyhledejte a vyberte "Kalendář" v seznamu složek. Ujistěte se, že je zaškrtnuto políčko „Zahrnout podsložky“. Klepněte na tlačítko "Další" v dolní části.
Krok 6
Zapojte flash disk nebo jiný USB disk do USB portu, pokud ještě není. Klikněte na „Procházet“ v horní části Průvodce importem a exportem a vyberte jednotku USB, kterou chcete uložit.
Krok 7
Vyberte „Povolit vytváření duplicitních položek“ a klikněte na „Dokončit“ v dolní části. Po výzvě zadejte a ověřte heslo, pokud chcete, a klikněte na „OK“. Počkejte, až bude váš soubor vytvořen.
Krok 8
Vyjměte flash disk nebo jiný USB disk a připojte jej k jinému počítači. Nezapomeňte použít ikonu "Bezpečně odebrat hardware" na hlavním panelu k bezpečnému odebrání disku.
Krok 9
Otevřete Outlook na druhém počítači pomocí ikony na ploše nebo nabídky Start. Otevřete Průvodce importem a exportem pomocí stejné metody, kterou jste právě použili.
Krok 10
Vyberte „Importovat z jiného programu nebo souboru“. Klepněte na tlačítko "Další" v dolní části.
Krok 11
Z další sady možností vyberte "Datový soubor aplikace Outlook (.pst)". Klepněte na tlačítko "Další" v dolní části.
Krok 12
Klikněte na „Procházet“ v horní části Průvodce importem a exportem a vyberte záložní soubor na externí jednotce USB. V dolní části klikněte na „Otevřít“.
Krok 13
Vyberte „Nepovolit duplikáty“ a klikněte na „Další“ v dolní části. Vyberte složku, do které chcete soubor importovat, a klikněte na „Dokončit“ ve spodní části. Počkejte na dokončení importu.
Spropitné
Tyto soubory můžete také přenést pomocí disku CD nebo DVD, pokud se tak rozhodnete, ale pokud nepoužijete přepisovatelný disk, zabere to celý disk. Můžete také zkopírovat celý soubor .pst, ale tím se přenesou všechna data uživatele včetně e-mailů a kontaktů.