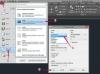Formát 7z je forma komprese souborů navržená tak, aby se velký soubor zmenšil, aby se usnadnilo ukládání nebo sdílení. V době zveřejnění systém Windows neobsahuje vestavěnou podporu pro formát 7z, jako je formát ZIP. Abyste mohli dekomprimovat a otevřít soubory 7z, potřebujete samostatný program určený k jejich zpracování.
Nezbytný software
7 zip je obecně standardem, protože to byl první program 7z a napsaný tvůrcem formátu 7z pro dekompresi souborů 7z. WinRar a WinZip jsou spolehlivé alternativy, které pokrývají více typů souborů než 7Zip. 7Zip je však jedinou zcela svobodnou volbou z těchto tří.
Video dne
Klepněte pravým tlačítkem myši na Dekompresi
S každou z výše popsaných dekompresních aplikací vaše nabídka po kliknutí pravým tlačítkem získá několik nových možností navržených tak, aby byla dekomprese pohodlnější. Všechny možnosti 7Zip a WinZip jsou uvedeny v rozbalovacích nabídkách 7Zip a WinZip, zatímco možnosti WinRAR jsou přidány přímo do nabídky po kliknutí pravým tlačítkem. Každá z těchto možností funguje trochu jiným způsobem:
Otevřít archiv je možnost pouze 7Zip, která spustí okno této aplikace a otevře soubor, ale nerozbalí soubor.
Otevřete pomocí WinRAR je pouze možnost WinRAR, která funguje stejným způsobem jako Otevřít archiv za 7Zip.
WinZip nemá možnost kliknutí pravým tlačítkem srovnatelnou s Otevřít archiv nebo Otevřete pomocí WinRAR.
Extrahovat soubory... otevře soubor pomocí nástroje pro extrakci souboru a nabídne možnosti, kam soubor uložit a jak extrahovat. Tato možnost je dostupná u všech tří aplikací.
Výpis zde okamžitě rozbalí všechny soubory do stejné složky jako soubor 7z. Tato možnost je dostupná u všech tří aplikací.
Rozbalit do následovaný názvem souboru a lomítkem okamžitě vytvoří novou složku s tímto názvem a extrahuje všechny soubory do této složky. Pokud je například název souboru Vzorek, pak by tato možnost vypadala jako Výpis do vzorku. Tato možnost je dostupná u všech tří aplikací.
Dekomprese v aplikaci
Metoda dekomprese každé aplikace v okně aplikace se mírně liší.
U 7Zip klikněte pravým tlačítkem na soubor a vyberte Otevřít archiva poté vyberte soubor (soubory), který chcete dekomprimovat. Klikněte na Výpis a poté zadejte cestu k cílové složce souboru, pokud si to přejete – jinak se vytvoří nová složka obsahující soubory ve stejném umístění jako soubor 7z. Klikněte OK a počkejte na dokončení extrahování souboru.
V případě WinRAR klikněte pravým tlačítkem na soubor a vyberte Otevřete pomocí WinRARa poté vyberte soubor (soubory), který chcete dekomprimovat. Klikněte Rozbalit do a v případě potřeby zadejte cestu k souboru pro cílové umístění a poté klepněte OK.
Pro WinZip spusťte WinZip a klikněte Soubor, následován Otevřít (z PC/Cloudu). Nastavte rozevírací nabídku na Všechny archivy, pak najděte a vyberte soubor a klikněte Otevřeno. Pomocí zaškrtávacích políček vyberte soubory, které chcete extrahovat, a poté klepněte Rozbalte vybrané soubory následován Rozepněte zip.
Užitečné tipy
Soubory komprimované ve formátu 7z lze zašifrovat pro další zabezpečení nebo rozdělit na několik částí, aby bylo snazší je sdílet. To může způsobit určité překážky, když tyto soubory obdržíte z webové stránky nebo jiné osoby.
Chcete-li odemknout šifrované soubory, zadejte na výzvu během dekomprese heslo. Hesla rozlišují malá a velká písmena, takže se ujistěte, že nemáte zapnutý capslock.
Chcete-li dekomprimovat soubor rozdělený na více částí, začněte dekomprimací první části souboru a ujistěte se, že všechny následující části jsou ve stejné složce. První kus je obvykle odlišitelný od ostatních podle přípony souboru, která přidává .001. Například pojmenovaný první kus rozpadlého archivu Vzorek bylo by Ukázka.7z.001.