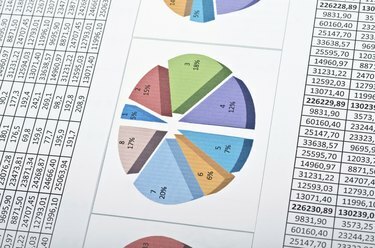
I skromný tabulkový procesor může přesáhnout zobrazení na obrazovce pomocí datových tabulek a odvozených grafů.
Kredit obrázku: SunforRise/iStock/Getty Images
Bez ohledu na to, jak velký je váš nový počítačový monitor, zdá se, že data mají způsob, jak přerůst prostor dostupný pro prohlížení. Vzhledem k tomu, že Excel 2013 má maximální velikost listu 1 048 576 řádků a 16 384 sloupců, existuje velká šance, že většina uživatelů narazí na problémy s navigací. Chcete-li, aby data na obrazovce zůstala v kontextu a byla viditelná, můžete zmrazit řádky, buď první, řádek záhlaví nebo jakoukoli sadu řádků pomocí možnosti Ukotvit podokno aplikace Excel. Podobným způsobem můžete také zmrazit jeden nebo více sloupců.
Zmrazení první řady
Jednoduchá rozvržení tabulek často používají první řádek jako záhlaví dat. Například tabulka pro správu zdrojů kontaktů může obsahovat buňky pro jméno, příjmení, adresu, stát, telefonní číslo a tak dále. Při přidávání dat se nakonec posunou ve spodní části vašeho monitoru a vytlačí data v horní části mimo obrazovku. Můžete jednoduše zmrazit záhlaví dat v řádku 1. Klikněte na kartu „Zobrazit“, poté klikněte na „Ukotvit podokna“ a vyberte „Ukotvit horní řádek“. Vaše datová záhlaví nyní zůstanou viditelná i při posouvání dolů.
Video dne
Použití zmrazených panelů
Je běžné zahrnout informace a formátování pro tisk listu nad řádek záhlaví dat, takže zmrazení prvního řádku je neúčinné. Uzamčení řádku pod prvním řádkem probíhá podobným způsobem. Nejprve vyberte buňku ve sloupci A pod posledním řádkem, který chcete zmrazit. Klikněte na kartu "Zobrazit", klikněte na "Ukotvit podokna" a poté v rozevírací nabídce klikněte na "Ukotvit podokna". Všechny řádky nad vybranou buňkou nyní zamrznou.
Mrazivé sloupce
Sloupce zmrazí stejným způsobem jako řádky. Můžete se rozhodnout zmrazit pouze první sloupec na levé straně listu pomocí "Zmrazit První sloupec" nebo můžete zmrazit všechny sloupce vlevo od vybrané buňky pomocí "Ukotvit podokna" volba. Můžete vybrat libovolnou buňku na listu a když zvolíte možnost "Ukotvit podokna", všechny řádky nad a všechny sloupce nalevo od vybrané buňky se zmrazí.
Dělicí tabule
Podokno listu můžete také rozdělit, abyste získali přístup k datům v různých částech listu. Vyberte řádek pod rozdělením kliknutím na samotné číslo řádku, nikoli na buňku v řádku. Klikněte na kartu „Zobrazit“ a poté na „Rozdělit“. Váš list je nyní rozdělen do dvou oken, z nichž každé má svůj vlastní posuvník napravo a v každém panelu lze procházet nezávisle. Opětovným kliknutím na „Rozdělit“ odstraníte spodní panel. Stejným způsobem můžete rozdělit podle sloupců.




