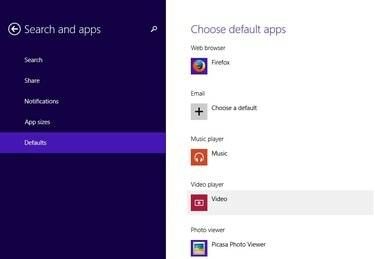
Obrazovka Výchozí programy ve Windows 8.1.
Kredit obrázku: Obrázek se svolením společnosti Google
Přestože Picasa 3.9 není certifikována pro provoz na operačním systému Windows 8.1, můžete ji bez problémů nainstalovat a používat. Výchozím prohlížečem fotografií v systému Windows 8 je aplikace Modern UI Photos, ale můžete nakonfigurovat operační systém počítače tak, aby používal Prohlížeč fotografií Picasa, změnou výchozích nastavení programů. Nalezení výchozího nastavení programů není obtížné, ale postup je odlišný od Windows 7.
Instalace Picasa v systému Windows 8.1
Krok 1

Klikněte na tlačítko Stáhnout na webové stránce Picasa.
Kredit obrázku: Obrázek se svolením společnosti Google
Otevři Picasa webové stránky a klikněte na Stáhnout Picasa knoflík. Přestože Windows 8.1 není uveden mezi podporovanými operačními systémy, můžete si na něj nainstalovat plně funkční kopii Picasa.
Video dne
Krok 2
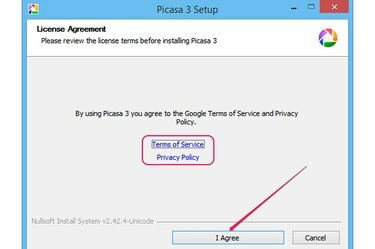
Licenční smlouva a tlačítko Souhlasím.
Kredit obrázku: Obrázek se svolením společnosti Google
Uložte soubor na pevný disk a poté na něj poklepáním spusťte průvodce nastavením. Klikněte Souhlasím přijmout podmínky služby a zásady ochrany osobních údajů. Tyto dva dokumenty si můžete přečíst ve webovém prohlížeči kliknutím na Podmínky služby a Zásady ochrany osobních údajů Odkazy.
Krok 3
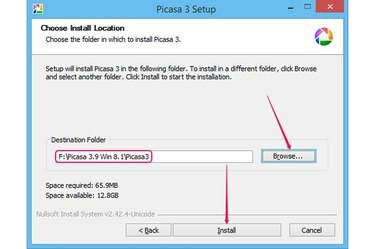
Vyberte cílovou složku a poté nainstalujte software.
Kredit obrázku: Obrázek se svolením společnosti Google
Klikněte Procházet a vyberte cílovou složku. Picasa 3.9 vyžaduje přibližně 70 MB volného místa na disku. Klikněte Nainstalujte k instalaci programu na Windows 8.1. Picasa 3.9 se obvykle nainstaluje za méně než minutu.
Krok 4
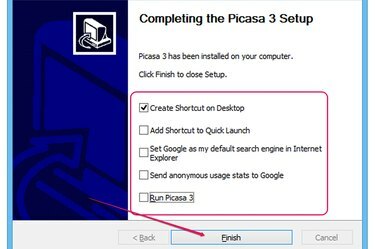
Upravte nastavení a zavřete průvodce.
Kredit obrázku: Obrázek se svolením společnosti Google
Povolte nebo zakažte různé možnosti v dialogovém okně Dokončení nastavení Picasa 3 zaškrtnutím nebo zrušením zaškrtnutí jejich políček. Abyste ji mohli nastavit jako výchozí prohlížeč fotografií, nemusíte spouštět aplikaci Picasa, takže zaškrtnutí můžete bezpečně zrušit Spusťte Picasa 3 box. Klikněte Dokončit zavřete průvodce nastavením.
Pokud opustíte Odesílat anonymní statistiky používání společnosti Google Pokud je tato možnost povolena, Picasa odešle statistiky využití společnosti Google k analýze.
Změna výchozího prohlížeče fotografií
Krok 1
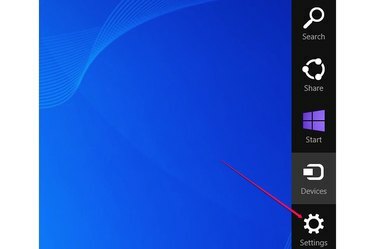
Klikněte na ovládací tlačítko Nastavení na panelu ovládacích tlačítek.
Kredit obrázku: Obrázek se svolením společnosti Microsoft
Přesuňte ukazatel myši z pravého horního rohu obrazovky do pravého dolního rohu pro zobrazení Charm bar. Případně stiskněte Windows-C. Klikněte na Nastavení kouzlo.
Krok 2
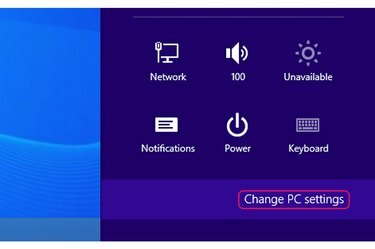
Klepněte na tlačítko Změnit nastavení počítače na kartě Nastavení.
Kredit obrázku: Obrázek se svolením společnosti Microsoft
Klikněte na Změňte nastavení PC otevřete obrazovku Nastavení počítače. K dalším nastavením – jako je síť, hlasitost, upozornění a nastavení klávesnice – můžete rychle přistupovat výběrem kteréhokoli z dalších ovládacích tlačítek.
Krok 3
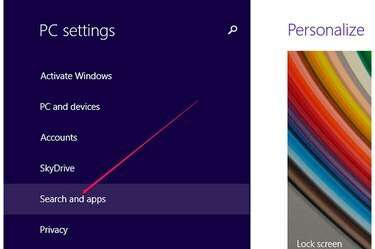
Zobrazte nastavení vyhledávání a aplikací.
Kredit obrázku: Obrázek se svolením společnosti Microsoft
Klikněte Vyhledávání a aplikace na obrazovce Nastavení počítače zobrazíte všechna nastavení související s aplikacemi Windows.
Krok 4
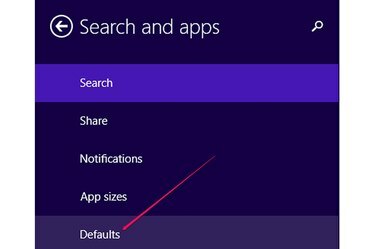
Zobrazit výchozí programy používané systémem Windows.
Kredit obrázku: Obrázek se svolením společnosti Google
Klikněte Výchozí k zobrazení výchozích aplikací nebo programů používaných systémem Windows k otevírání různých typů souborů.
Krok 5
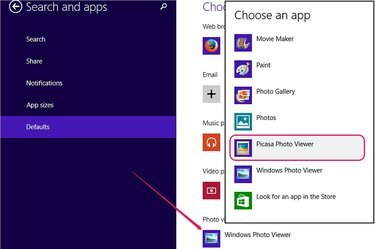
Nastavte Picasa Photo Viewer jako výchozí prohlížeč fotografií.
Kredit obrázku: Obrázek se svolením společnosti Microsoft
Klepněte na výchozí program v Prohlížeč fotografií sekce pro zobrazení seznamu programů, které mohou otevírat soubory obrázků. Vybrat Prohlížeč fotografií Picasa ze seznamu použít Picasa jako výchozí aplikaci pro prohlížení fotografií.
Krok 6
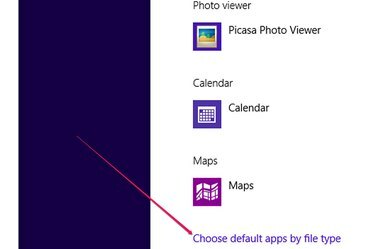
Odkaz Vybrat výchozí aplikace podle typu souboru.
Kredit obrázku: Obrázek se svolením společnosti Microsoft
Volitelně můžete kliknutím na ikonu otevřít v aplikaci Picasa Photo Viewer pouze určité typy souborů Vyberte výchozí aplikace podle typu souboru odkaz.
Krok 7
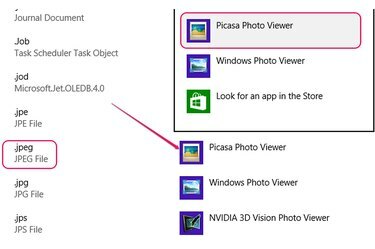
Chcete-li otevřít soubory JPEG, vyberte jinou výchozí aplikaci.
Kredit obrázku: Obrázek se svolením společnosti Microsoft
Chcete-li změnit výchozí aplikaci pro typ souboru, vyhledejte příponu souboru, klikněte na výchozí aplikaci a vyberte jiný program ze seznamu. Můžete například otevřít soubory JPEG pomocí aplikace Picasa Photo Viewer, ale pro soubory GIF použijte aplikaci Fotky.
Spropitné
Pokud odinstalujete Picasa, Windows použije k otevření obrázků další dostupnou aplikaci – ve většině případů Windows Photo Viewer.
Pokud v seznamu dostupných aplikací nemůžete aplikaci Picasa Photo Viewer najít, zcela jej odinstalujte, restartujte počítač a poté znovu nainstalujte software.
Ve Windows 7 změňte výchozí program kliknutím na tlačítko Start, zadáním „Nastavit výchozí programy“ a kliknutím na „Nastavit výchozí programy“ otevřete Ovládací panely. Ze seznamu programů vyberte Picasa Photo Viewer a poté klikněte na „Nastavit tento program jako výchozí“.




