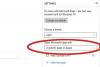Přizpůsobte si snímky Keynote pomocí vlastních fotografií, loga nebo uměleckých děl.
Kredit obrázku: gpointstudio/iStock/Getty Images
I když vám software Keynote od Apple nabízí několik pozadí, ze kterých si můžete vybrat, když si vyberete téma pro svou prezentaci, není důvod se na tyto možnosti omezovat. Po výběru snímku klikněte na tlačítko „Formát“ pro přístup k možnostem Pozadí nebo si vytvořte vlastní pozadí vložením libovolného obrázku do snímku. Pozadí snímků můžete změnit jedno po druhém nebo použít změnu na všechny snímky v prezentaci úpravou hlavního snímku.
Používání vlastních obrázků
Krok 1
Otevřete prezentaci Keynote, kterou jste již spustili, nebo vytvořte novou s libovolným motivem. Vyberte snímek na panelu Snímky.
Video dne
Krok 2
Najděte libovolný obrázek, který chcete použít ve své prezentaci jako obrázek na pozadí. Klikněte pravým tlačítkem na obrázek ve Finderu nebo na obrázek na internetu a vyberte kopírovat. Můžete také otevřít obrázek v náhledu a vybrat část obrázku tak, že ji zvýrazníte a poté stisknutím "Command-C" zkopírujete vybranou část obrázku.
Krok 3
Klikněte pravým tlačítkem na pozadí snímku v Keynote a vyberte "Vložit" pro vložení obrázku do snímku. Klikněte pravým tlačítkem na obrázek na snímku a vyberte "Odeslat zpět", aby se stal pozadím.
Krok 4
Přetažením rohů obrázku změňte jeho velikost podle potřeby pro váš snímek. Chcete-li obrázek přesunout, přetáhněte střed obrázku, dokud nebude umístěn na požadovaném místě.
Krok 5
Přidejte do prezentace další snímky pomocí stejného obrázku na pozadí kliknutím pravým tlačítkem na miniaturu snímku v panelu Snímky a výběrem možnosti „Duplikovat“.
Barvy pozadí a textury
Krok 1
Vyberte libovolný snímek, který chcete v Keynote změnit, kliknutím na jeho miniaturu v části Snímky. Na panelu Rozvržení snímku vyhledejte část „Pozadí“. Na výběr jsou tři nabídky: nabídka Pozadí, nabídka Barevná výplň a nabídka Barva.
Krok 2
Klepnutím na pole umístěné napravo od slova "Pozadí" vyberte Barevnou výplň, Přechodovou výplň nebo Výplň obrázku. Barevné výplně jsou jednoduše jednobarevné pozadí. Přechodové výplně lze upravit pomocí ovládacích prvků, aby byla barva světlejší nebo tmavší odshora dolů nebo ze strany na stranu. Obrazové výplně vám poskytují texturované barvy, které připomínají hrubý papír; mohou být dlaždicemi nebo nataženy, aby se změnila struktura podle potřeby. Kliknutím na tlačítko „Vybrat“ vyberete svůj vlastní obrázek, který lze také podle potřeby dláždit nebo roztáhnout.
Krok 3
Klikněte na nabídku "Barva" a přizpůsobte si vlastní barvu kliknutím na "Barevné kolečko" nebo si vyberte některou z několika barevných pastelek, které se objeví na obrazovce. Kliknutím na nabídku "Barevná výplň" přizpůsobíte také barvu; zahrnuje Gradient Fill, Advanced Gradient Fill, Color Fill, Image Fill, Advanced Image Fill a No Fill.
Změna hlavního pozadí
Krok 1
Vyberte jakoukoli miniaturu snímku v části Snímek aplikace Keynote, která používá výchozí hlavní snímek, který jste vybrali při vytváření prezentace.
Krok 2
Klikněte na tlačítko "Upravit hlavní snímek" v části Rozvržení snímku.
Krok 3
Klepnutím pravým tlačítkem na pozadí vložte obrázek do snímku a přesuňte jej na pozadí jako jeden snímek, nebo vyberte kteroukoli z možností Pozadí v části Rozvržení hlavního snímku. Tyto možnosti fungují stejně jako při úpravě jednoho snímku.
Krok 4
Klikněte na tlačítko „Hotovo“ pod hlavním snímkem. Změna se použije na každý snímek v prezentaci pomocí této předlohy.
Spropitné
Pokud jste ve své prezentaci použili více než jeden vzorový snímek, změny na pozadí jednoho hlavního snímku se projeví pouze na snímcích používajících tuto předlohu.
Po vložení obrázku klikněte na tlačítko "Formátovat" a upravte jej přímo v Keynote. Pomocí možností Styl můžete přidat ohraničení nebo vytvořit odraz obrazu pod ním. Pomocí možností Obrázek změňte expozici a sytost nebo pomocí možností Uspořádat obrázek překlopte, změňte jeho velikost, ořízněte jej a otočte.
Stisknutím kláves „Command-Z“ na klávesnici vrátíte zpět jakoukoli změnu, která se vám nelíbí.
Varování
Informace v tomto článku se týkají Keynote 6.2 na Mac OS X Mavericks. Může se mírně nebo výrazně lišit s jinými verzemi nebo produkty.