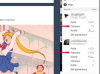Data k vám mohou přijít v mnoha různých formátech z mnoha různých zdrojů. Ať už se jedná o seznam kontaktů, tabulku záznamů účtů nebo rejstřík zásob, někdy potřebujete získat data z Microsoft Wordu do databáze Microsoft Access. Importy jsou nejúčinnějším způsobem, jak přesunout data z dokumentu aplikace Word do tabulky nebo databáze aplikace Access. Tyto pokyny platí pro Microsoft Word 2010 a Microsoft Access 2010.
Krok 1
Připravte data v dokumentu aplikace Word pro import. Strukturujte data do formátu s oddělovači nebo do formátu s pevnou šířkou. Formáty s oddělovači oddělují pole jedním znakem, jako je čárka nebo středník. Formáty s pevnou šířkou uspořádají data tak, aby šířka každého pole zůstala konstantní, aby bylo možné označit, kdy jedno pole končí a druhé začíná. Oba formáty vyžadují, aby každý záznam byl na samostatném řádku. Tyto formáty říkají Accessu, kam má data po importu umístit.
Video dne
Krok 2
Uložte dokument aplikace Word jako soubor ve formátu prostého textu. Access může číst pouze data, která jsou ve formátu prostého textu, CSV nebo Excel. Po uložení soubor zavřete.
Krok 3
Spusťte Microsoft Access a otevřete novou databázi nebo existující databázi, kam uložíte importovaná data. Vyberte novou tabulku nebo existující tabulku, do které chcete uložit data. Pokud zvolíte existující tabulku, Access připojí data k existující tabulce ve stávajícím formátu. Importovaná data musí odpovídat formátu a struktuře existující tabulky.
Krok 4
Přejděte na kartu "Externí data", najděte skupinu "Import" a klikněte na ikonu "Textový soubor". Otevře se dialogové okno „Získat externí data – textový soubor“.
Krok 5
Vyhledejte nebo zadejte název textového souboru, který jste dříve připravili, do pole "Název souboru". Určete, kam chcete data ukládat. Pro novou tabulku klikněte na "Importovat zdrojová data do nové tabulky v aktuální databázi." Pro existující klikněte na "Připojit kopii záznamů k tabulce" a vyberte příslušnou tabulku z rozevíracího seznamu seznam.
Krok 6
Pokračujte kliknutím na „OK“ a otevřete „Průvodce importem textu“. Access naskenuje data a doporučí strukturu souboru. Potvrďte nebo vyberte možnost, která odpovídá formátu vašeho souboru: „Oddělený“ nebo „Pevná šířka“. Klikněte na „Další“.
Krok 7
Pokud používáte formát s oddělovači, vyberte znak používaný k oddělení polí. Pokud soubor obsahuje textový kvalifikátor, vyberte kvalifikátor, který jste použili, v poli "Textový kvalifikátor". Pokud první řádek dokumentu Word obsahuje názvy polí, zkontrolujte "První řádek obsahuje názvy polí." Pokud jsi pomocí formátu s pevnou šířkou zkontrolujte zobrazená data a strukturu a v případě potřeby upravte umístění sloupců. Klikněte na „Další“.
Krok 8
Než budete pokračovat, zkontrolujte data a strukturu ještě jednou. Pokud potřebujete zadat další informace o některém z polí, klikněte na záhlaví pole a zadejte příslušné údaje pro „Název pole“ a „Typ dat“. Chcete-li vytvořit index pro vybrané pole, nastavte "Indexováno" na "Ano." Chcete-li z importu vyloučit vybrané pole, zaškrtněte políčko Neimportovat pole (Přeskočit). Klikněte "Další."
Krok 9
Pokud importujete do nové tabulky, vytvořte primární klíč. Můžete vybrat možnost „Nechat Access přidat primární klíč“, která automaticky vyplní sekvenci ID, vybrat svůj vlastní primární klíč z jednoho ze zdrojových polí nebo vybrat „Žádný primární klíč“. Klikněte na „Další“.
Krok 10
Pro novou tabulku potvrďte nebo upravte název nové tabulky v poli "Importovat do tabulky". Kliknutím na „Dokončit“ importujte data. Otevře se dialogové okno indikující stav importu.
Věci, které budete potřebovat
Počítač
Microsoft Word 2010
Microsoft Access 2010