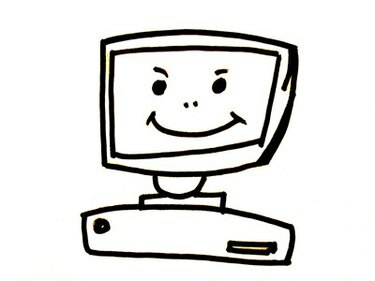
Zdvojnásobte velikost vaší sítě pomocí prodlužovače dosahu.
Bezdrátové routery vám dávají možnost bezdrátového připojení k internetu přes Wi-Fi. S explozí Wi-Fi v 90. letech přišla exploze osobního notebooku. Nyní se zdá, že každé dítě i dospělý v domácnosti má svůj vlastní notebook s bezdrátovým připojením k internetu. Bezdrátové routery fungují dobře, pokud nemáte velký dům. Ve velkém domě může být 30 stop poloměr routeru méně než dostatečný a lidé připojení k síti mohou běžně zaznamenat výpadky připojení k internetu. Použití routeru jako prodlužovače dosahu zdvojnásobí velikost vaší sítě.
Krok 1
Zapojte router, který chcete použít jako prodlužovač dosahu, k přenosnému počítači zapojením ethernetového kabelu Cat5 do jednoho z portů LAN (Local Access Network) umístěných na zadní straně routeru. Připojte druhý konec kabelu do ethernetového portu umístěného na boční straně přenosného počítače.
Video dne
Krok 2
Vložte konec kancelářské sponky do resetovacího otvoru routeru. Obvykle je otvor pro reset umístěn na zadní straně routeru vedle zástrčky napájecího adaptéru. Resetováním routeru se obnoví jeho tovární nastavení. To usnadňuje přístup do GUI a vymaže všechna předchozí nastavení nainstalovaná na routeru.
Krok 3
Vstupte do GUI (Graphic User Interface) routeru. Zadejte výchozí IP adresu routeru do adresního řádku na routeru. Pokud výchozí adresu IP neznáte, seznam běžných adres směrovačů naleznete na webu Tech Spot.com. Pokud například používáte router 3Com, zadejte do pole adresy 192.168.1.1 a poté stisknutím tlačítka „Return“ na klávesnici načtěte přihlašovací obrazovku.
Krok 4
Zadejte výchozí přihlašovací údaje pro přístup do GUI. Pokud neznáte výchozí přihlašovací údaje pro vaši značku routeru, přejděte na adresu Router Passwords.com, kde najdete seznam běžných uživatelských jmen a hesel pro routery.
Krok 5
Vyhledejte a deaktivujte server DHCP kliknutím na přepínač vedle položky „Zakázáno“. Umístění serveru DHCP se liší v závislosti na značce routeru, ale obvykle se u většiny oblíbených značek routerů nastavení nachází v části „Basic Settings“ strana.
Krok 6
Vyhledejte a změňte SSID (název sítě směrovače) tak, aby odpovídal názvu hlavního směrovače ve vaší síti. Protože SSID ovlivňuje pouze počítače, které se připojují bezdrátově, jsou nastavení SSID na většině GUI umístěna na stránce "Wireless Setup".
Krok 7
Vyhledejte a změňte heslo pro zabezpečení routeru tak, aby odpovídalo přístupovému heslu hlavního routeru v síti. Aktualizace SSID a přístupové fráze umožňuje počítačům připojit se z hlavního směrovače k extenderu bez problémů. Stiskněte "Uložit nastavení" pro aktualizaci firmwaru routeru.
Krok 8
Odpojte ethernetový kabel od routeru a počítače. Zapojte jeden konec ethernetového kabelu do LAN portu hlavního routeru ve vaší síti a poté zapojte druhý konec ethernetového kabelu do WAN (Wide Access Network) extenderu. Umístěte extender do vzdálenosti 30 stop od hlavního routeru, abyste zajistili překrývající se pokrytí vaší domácí sítě.
Věci, které budete potřebovat
Kancelářská svorka
Ethernetový kabel Cat5
Spropitné
Je běžné, že lidé používají stejné značky routerů nebo dokonce stejné modely routerů. Výrobci jako Linksys, Belkin a D-Link používají stejnou IP adresu pro téměř všechny své routery. Pokud nastavíte routery se stejnou IP adresou, musíte ručně změnit IP adresu na routeru, který používáte jako prodlužovač dosahu. V grafickém uživatelském rozhraní vyhledejte a změňte nastavení s názvem „Místní adresa IP“. Stačí změnit poslední číslo na něco jiného. V jedné síti nemůžete mít dvě stejné IP adresy.




