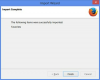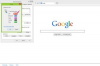Aplikujte filtry jako suchý štětec bez ovlivnění modelů psů v popředí.
Kredit obrázku: Snímek obrazovky s laskavým svolením Adobe.
Odebrání, nahrazení, filtrování a jiná změna pozadí na fotografii, to vše lze v Adobe Photoshop CC provést celkem snadno. Nejtěžší částí je oddělení pozadí od objektů v popředí, ale pomocí nástroje pro výběr rozsahu barev může být tento proces mnohem pohodlnější. Pokud nahrazujete jedno pozadí jiným, stačí pixely pozadí odstranit. Pokud chcete změnit pouze pozadí, použijte duplicitní vrstvu k oddělení objektů v popředí od pozadí fotografie.
Výměna pozadí
Krok 1

Odemkněte vrstvu pozadí.
Kredit obrázku: Snímek obrazovky s laskavým svolením Adobe.
Klikněte na malý Zámek ikona umístěná ve vrstvě Pozadí panelu Vrstvy. Poté, co to uděláte, se vrstva přejmenuje na "Vrstva 0." Na rozdíl od zamknuté vrstvy pozadí vrstva 0 podporuje průhlednost, takže můžete odstranit pixely, aniž by byly nahrazeny plnou barvou.
Video dne
Krok 2

K odstranění pozadí použijte nástroj Eraser.
Kredit obrázku: Snímek obrazovky s laskavým svolením Adobe.
Vymažte pozadí z fotografie pomocí Nástroj Eraser. Dalším způsobem, jak vymazat, je použít Nástroj laso pro ohraničení pozadí a poté stiskněte Vymazat.
Krok 3

Upravte Fuzziness tak, aby byly viditelné pouze pixely pozadí.
Kredit obrázku: Obrázek se svolením společnosti Apple.
Použijte Color Range k odstranění většiny, ne-li celého, pozadí. Klikněte na Vybrat nabídce a poté klikněte Barevný rozsah. Klikněte na barvu pozadí na fotografii a poté ji přetáhněte Fuzziness posuvník tak, aby bylo v náhledu vidět co nejvíce pozadí, zatímco objekty v popředí byly černé. Klikněte OK.
lis Vymazat pokud není vybráno žádné z popředí. V opačném případě použijte Nástroj Eraser pro odstranění vybraných pixelů pozadí.
Krok 4

Pozadí je zde zcela odstraněno.
Kredit obrázku: Snímek obrazovky s laskavým svolením Adobe.
Přibližujte a oddalujte fotografii, abyste si ověřili, že jste smazali veškeré pozadí. Vyčistěte všechny chybějící pixely pomocí Nástroj Eraser. Pokud jste omylem odstranili část objektů v popředí, stiskněte Alt-Ctrl-Z tolikrát, kolikrát se potřebujete vrátit.
Krok 5

Přetáhněte novou vrstvu pozadí pod vrstvu 0.
Kredit obrázku: Snímek obrazovky s laskavým svolením Adobe.
Najděte ve Photoshopu obrázek, který má požadované pozadí. Přetáhněte jej na plátno a stiskněte Vstupte umístit to. V panelu Vrstvy přetáhněte novou vrstvu pod vrstvu 0, aby se z ní stalo nové pozadí.
Krok 6

Upravte osvětlení změnou jasu a kontrastu.
Kredit obrázku: Snímek obrazovky s laskavým svolením Adobe.
Upravte pozadí podle potřeby. Kromě změny velikosti nebo měřítka pozadí, které můžete provést pomocí možností pod Upravit možná budete muset rozostřit pozadí pomocí filtru rozostření z Filtr Jídelní lístek.
Úprava pozadí
Krok 1

Vymažte pozadí z duplicitní vrstvy fotografie.
Kredit obrázku: Snímek obrazovky s laskavým svolením Adobe.
Přetáhněte Pozadí vrstva na Nová vrstva ikona v dolní části panelu Vrstvy. Odstraňte pozadí fotografie z horní vrstvy stejným způsobem jako při výměně pozadí. Chcete-li, aby byla vaše práce lépe vidět, skryjte spodní vrstvu kliknutím na ni Oko ikonu a po dokončení ji znovu zviditelněte.
Krok 2

Do této fotografie byla vložena vrstva úprav fotografického filtru.
Kredit obrázku: Snímek obrazovky s laskavým svolením Adobe.
Proveďte jakékoli změny ve spodní vrstvě, aniž byste ovlivnili objekty v popředí, které jsou stále viditelné v horní vrstvě. Dobrým způsobem, jak provést tyto změny při experimentování s různými efekty, je vložit mezi ně vrstvu výběrem a Výplňová vrstva nebo an Vrstva úprav z panelu Vrstvy a poté tuto vrstvu přetáhněte mezi dvě vrstvy fotografií. Pokud si to rozmyslíte, můžete vrstvu úprav jednoduše odstranit nebo ji zneviditelnit, aniž byste se museli vracet a předělávat práci.
Krok 3

Filtr Dry Brush aplikovaný na pozadí.
Kredit obrázku: Snímek obrazovky s laskavým svolením Adobe.
Vybrat Galerie filtrů z nabídky Filtr, zatímco je vybrána spodní vrstva v panelu Vrstvy. Vyberte filtr, který odpovídá vaší fotografii, a upravte jej podle potřeby.