Pro formátování SD karty v Ubuntu můžete použít buď externí nebo vestavěnou čtečku SD karet. Navíc si stáhněte a nainstalujte Disková utilita pro Ubuntu. Vložte SD kartu do čtečky a připojte ji k počítači, pokud se jedná o externí zařízení.
Krok 1
Klikněte na Ikona aplikace v Unity a vyvolejte vyhledávací pole.
Video dne
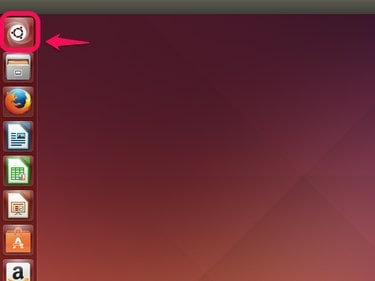
Kredit obrázku: Steve McDonnell/Demand Media
Krok 2
Typ disky do vyhledávacího pole a poté vyberte Disky v části Aplikace ve výsledcích vyhledávání.

Kredit obrázku: Steve McDonnell/Demand Media
Krok 3
Vyhledejte SD disk v seznamu zařízení a kliknutím na něj jej zvýrazněte.
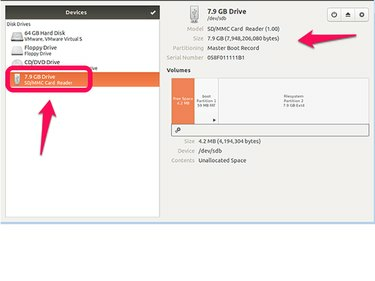
Kredit obrázku: Steve McDonnell/Demand Media
Krok 4
Vybrat Ozubené kolo ikonu a vyberte Formát.
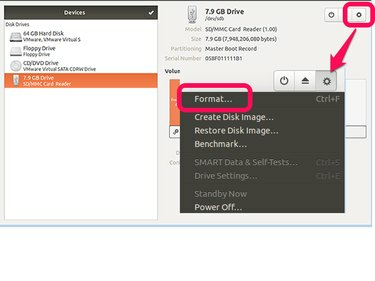
Kredit obrázku: Steve McDonnell/Demand Media
Krok 5
Nejprve vyberte metodu mazání. Pro rychlý formát zvolte Nepřepisovat existující data (rychle), nebo si můžete vybrat Přepsat existující data nulami (pomalé) skartovat soubory na disku.
Poté vyberte a rozdělení metoda. Vyberte kompatibilní se všemi systémy a zařízeními (MBR/DOS)
formátovat pro maximální kompatibilitu. Pokud je váš USB disk větší než 2 TB, vyberte Kompatibilní s moderními systémy a pevnými disky > 2 TB (GPT).Chcete-li formátovat bez oddílu, vyberte Žádné rozdělení (prázdné).
Vybrat Formát pokračovat.
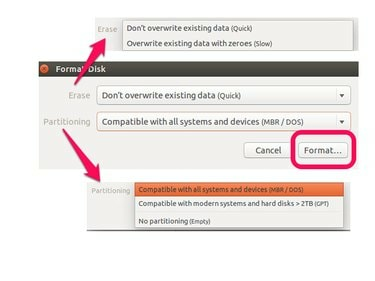
Kredit obrázku: Steve McDonnell/Demand Media
Krok 6
Vybrat Formát potvrďte, že chcete zničit všechna data na SD kartě a naformátujte ji.
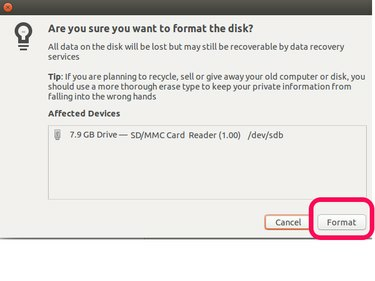
Kredit obrázku: Steve McDonnell/Demand Media




