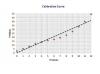Adobe Acrobat obsahuje zásuvný modul, který můžete použít s programy Microsoft Office, jako jsou Word a Excel. To vám umožní vytvořit soubor PDF z dokumentu Microsoft Office pouhým kliknutím na tlačítko na panelu nástrojů Office. Máte-li problémy s PDF Make, r, můžete přeinstalovat zásuvný modul a opravit problémy pomocí funkce „Detekce a opravy“ aplikace Adobe Acrobat. Pokud funkce "Rozpoznat a opravit" nefunguje, můžete PDF Maker přeinstalovat ručně pomocí ovládacího panelu Windows a instalačního CD Adobe Acrobat.
Automaticky přeinstalovat PDF Maker
Krok 1
Ukončete všechny otevřené programy. To zahrnuje programy, které mohou být spuštěny na hlavním panelu. Klepněte pravým tlačítkem myši na libovolné programy na hlavním panelu a zavřete je.
Video dne
Krok 2
Spusťte Adobe Acrobat poklepáním na ikonu na ploše nebo výběrem z nabídky "Start" systému Windows.
Krok 3
Klikněte na „Nápověda“ a vyberte „Rozpoznat a opravit“. Postupujte podle pokynů na obrazovce, abyste zjistili problémy a automaticky znovu nainstalovali program.
Krok 4
Po dokončení reinstalace restartujte počítač.
Ručně přeinstalujte PDF Maker
Krok 1
Ukončete všechny otevřené programy. To zahrnuje programy, které mohou být spuštěny na hlavním panelu. Klepněte pravým tlačítkem myši na libovolné programy na hlavním panelu a zavřete je.
Krok 2
Klikněte na "Start" a vyberte "Ovládací panely".
Krok 3
Klikněte na „Programy“ a poté vyberte „Programy a funkce“ (Windows 7 a Vista). Klikněte na "Přidat nebo odebrat programy" (Windows XP).
Krok 4
Procházejte seznam nainstalovaných programů a najděte "Adobe Acrobat." Upozorňujeme, že tento program také určí verzi a vydání a může vypadat podobně jako „Adobe Acrobat 7 Standard“.
Krok 5
Klikněte na "Uninstall/Change" (7 a Vista) nebo "Change/Remove" (XP). Zobrazí se dialogové okno údržby programu.
Krok 6
Klikněte na „Další“. Vyberte „Upravit“ a poté klikněte na „Další“.
Krok 7
Rozbalte část „Vytvořit Adobe PDF“. Pod tím rozbalte "Acrobat PDF Maker".
Krok 8
Vyberte všechny instance PDF Makeru a zvolte „Tato funkce nebude dostupná“. Klikněte na „Další“ a poté vyberte „Aktualizovat“.
Krok 9
Klikněte na "Start", zadejte "msconfig" do vyhledávacího pole a stiskněte "Enter" (7 a Vista). Klikněte na "Start" a vyberte "Spustit". Zadejte "msconfig" a stiskněte "Enter" (XP).
Krok 10
Klikněte na kartu „Spuštění“ a klikněte na „Zakázat vše“. Klikněte na kartu „Služby“ a zaškrtněte políčko „Skrýt všechny služby společnosti Microsoft“. Klikněte na „Zakázat“. Klikněte na „Použít“ a restartujte počítač.
Krok 11
Vložte instalační CD Adobe Acrobat a najděte soubor "setup.exe". Dvakrát klikněte na soubor a klikněte na „Další“.
Krok 12
Vyberte možnost „Upravit“ a klikněte na „Další“. Pod ním rozbalte „Vytvořit Adobe PDF“ a „Acrobat PDF Maker“.
Krok 13
Vyberte všechny instance aplikace PDF Maker a zvolte „Tato funkce bude nainstalována na místní pevný disk“. Klikněte na „Další“ a poté na „Aktualizovat“.
Krok 14
Spusťte Adobe Acrobat a klikněte na „Nápověda“. Vyberte „Zkontrolovat aktualizace“ a podle pokynů aktualizujte software.
Krok 15
Znovu povolte spouštěcí programy a restartujte počítač.