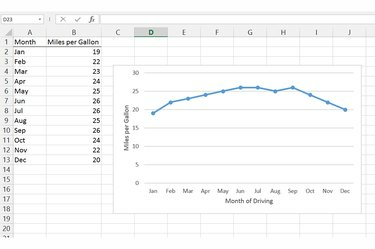
Štítky nadpisů os se nemusí shodovat s názvy sloupců tabulky.
Kredit obrázku: Obrázek se svolením společnosti Microsoft
Když vložíte graf do Excelu, program může automaticky zobrazit název grafu nebo legendu. V případech, kdy Excel tyto popisky vynechává nebo dostatečně nevysvětlují graf, zapněte názvy os v nabídce Prvky grafu aplikace Excel 2013 nebo na kartě Rozvržení v dřívějších verzích aplikace Excel. Některé typy grafů, jako jsou výsečové grafy, nemohou používat názvy os a nezobrazují možnost. Chcete-li přidat názvy, přepněte na jiný styl grafu, jako je čárový, bodový nebo pruhový graf.
Excel 2013
Krok 1
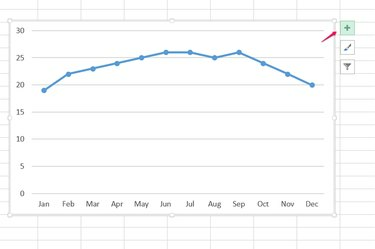
Otevřete prvky grafu.
Kredit obrázku: Obrázek se svolením společnosti Microsoft
Vyberte graf a klikněte na ikonu Prvky grafu "+" napravo od něj.
Video dne
Krok 2
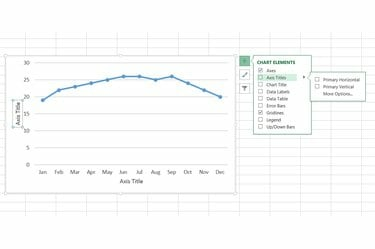
Zapněte názvy os.
Kredit obrázku: Obrázek se svolením společnosti Microsoft
Chcete-li přidat názvy ke všem osám v grafu, zaškrtněte políčko „Názvy os“ nebo otevřete rozevírací nabídku vedle „Názvy os“ a vyberte jednu osu, kterou chcete označit.
Krok 3

Propojte názvy s buňkami.
Kredit obrázku: Obrázek se svolením společnosti Microsoft
Chcete-li štítek napsat ručně, klikněte na název osy a začněte psát. Chcete-li propojit název osy s existující buňkou, vyberte název, klikněte do řádku vzorců, zadejte „=“ a klikněte na buňku. Stiskněte "Enter" pro nastavení titulku. Chcete-li později změnit text nadpisu, upravte text v propojené buňce, nikoli v grafu.
Excel 2010 nebo 2007
Krok 1
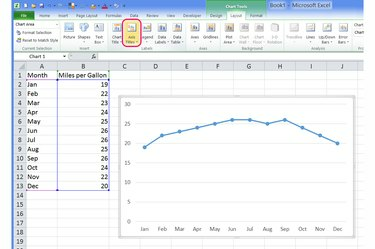
Otevřete nabídku Názvy os.
Kredit obrázku: Obrázek se svolením společnosti Microsoft
Vyberte graf, přepněte se na kartu „Rozvržení“ a stiskněte tlačítko „Názvy os“ v části Štítky.
Krok 2

Vyberte titul a pozici.
Kredit obrázku: Obrázek se svolením společnosti Microsoft
Vyberte osu, kterou chcete pojmenovat, a vyberte orientaci štítku. Chcete-li napodobit výchozí styl v Excelu 2013, vyberte pro svislou osu "Otočený nadpis".
Krok 3
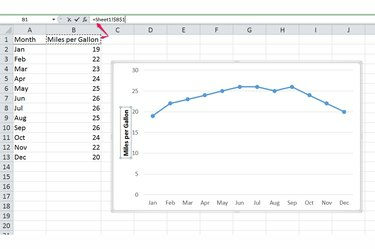
Napište text nadpisu.
Kredit obrázku: Obrázek se svolením společnosti Microsoft
Chcete-li napsat štítek, zadejte textové pole názvu. Chcete-li spojit název s obsahem buňky, vyberte název, do řádku vzorců zadejte "=", klikněte na buňku a stiskněte "Enter". Upravte propojenou buňku a aktualizujte název v grafu.
Spropitné
Poklepáním na název osy můžete upravit styl štítku, například přidat stín. Pro základní možnosti textu, jako je barva textu a písmo, zvýrazněte text v nadpisu a vyberte volbu z rozbalovací nabídky vedle textu.
Název spojený s buňkou kopíruje text buňky, ale ne její vzhled. Chcete-li změnit styl nadpisu, upravte přímo textové pole na grafu.
Chcete-li přesně vybrat názvy os nebo jiné prvky grafu, pokud je několik položek seskupeno dohromady, otevřete v Excelu 2013 kartu Rozvržení -- nebo na kartě Formát v dřívějších verzích – a vyberte prvek grafu z rozbalovací nabídky v části Aktuální výběr stuha.
Varování
Vyberte nechtěný název osy a stiskněte "Del" pro jeho odstranění.



