
Kredit obrázku: Techwalla
Pomocí příkazu Formát naformátujte vyměnitelné úložné zařízení, jako je karta SD, přímo z příkazového řádku ve Windows 7 a 8.1. Příkaz můžete zahrnout do a dávkový soubor a naformátujte kartu spuštěním souboru. Můžete dokonce spusťte soubor při startu k automatizaci úkolu.
Spropitné
Před spuštěním příkazu format dvakrát zkontrolujte písmeno jednotky. Pokud do příkazového řádku zadáte špatné písmeno jednotky, můžete vymazat celý oddíl.
Varování
Obnovení dat po spuštění příkazu Formát je obvykle nemožné. Odborníci na obnovu dat mohou být schopni obnovit data, ale může dojít ke ztrátě citlivých informací.
Krok 1: Připojte jednotku a získejte písmeno jednotky
Připojte SD kartu k počítači. Pokud váš počítač nemá vestavěnou čtečku SD karet, použijte USB čtečku SD karet. Pokud je to možné, vyhněte se rozbočovačům USB a připojte čtečku karet k portu USB na samotném počítači.
Video dne
lis Windows-X k zobrazení Pokročilý uživatel a poté klikněte na Průzkumník souborů.
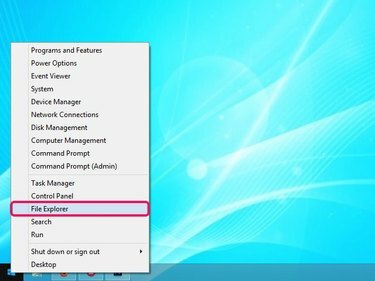
Nabídka pro pokročilého uživatele má mnohem více užitečných odkazů.
Kredit obrázku: Obrázek se svolením společnosti Microsoft
V levém podokně vyhledejte jednotku přiřazenou systémem Windows ke kartě SD a zapamatujte si nebo zapište písmeno jednotky.
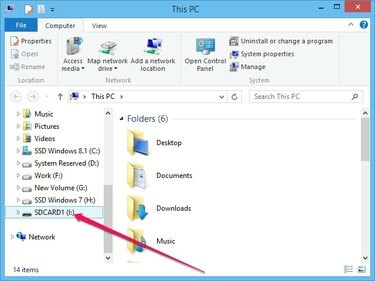
Můžete vybrat jednotku, abyste viděli její obsah a ujistit se, že je to ta správná.
Kredit obrázku: Obrázek se svolením společnosti Microsoft
Krok 2: Použijte příkaz Formát
lis Windows-X zobrazte nabídku Power User a klepněte na Příkazový řádek ke spuštění nástroje.
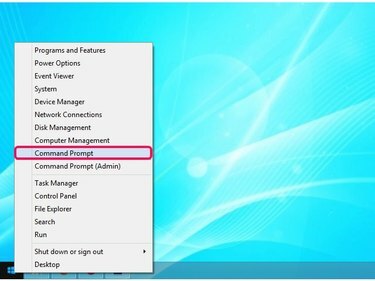
Nabídku Power User můžete zobrazit kliknutím pravým tlačítkem myši na logo Windows.
Kredit obrázku: Obrázek se svolením společnosti Microsoft
Typ formát dopisu: a stisknutím klávesy Enter naformátujte jednotku. Nezapomeňte vyměnit dopis například se správným písmenem jednotky formát e: pro pohon E. lis Y a pak Vstupte pro potvrzení vaší akce, pokud jste si jisti, že to chcete vymazat obsah SD karty. Příkaz format bez jakýchkoli parametrů naformátuje jednotku pomocí výchozí velikosti a typu.
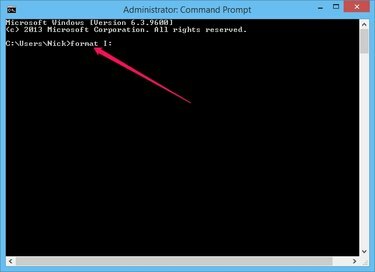
Příkazový řádek
Kredit obrázku: Obrázek se svolením společnosti Microsoft
Připojte /fs: FORMAT parametr k příkazu k určení souborový systém použít. Můžete vyměnit FORMÁT s FAT, FAT32, NTFS nebo UDF. Příklad: formát I: /fs: FAT32.
Typ formát písmene: /q provést rychlé formátování -- Windows s tímto parametrem nehledají chybné sektory. Příklad: formát I: /q.
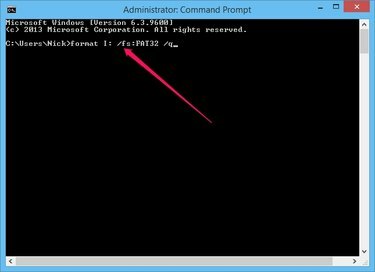
Tento příkaz rychle zformátuje jednotku I: jako FAT32.
Kredit obrázku: Obrázek se svolením společnosti Microsoft
Připojte /v: MySDCard parametr pro přiřazení jmenovky svazku -- jmenovka svazku je název jednotky -- jednotce. Příklad: formát I: /v: MySDCard.
Chcete-li ručně zadat velikost alokační jednotky -- velikost jednotlivých bloků na vašem pevném disku -- pro systém souborů připojte /a: VELIKOST parametr. Výchozí velikost používaná systémem Windows je vhodná pro standardní uživatele. Příklad: formát I: /fs: FAT32 /a: 1024.
Chcete-li svazek před formátováním odpojit, abyste předešli chybám, pokud se svazek používá, připojte soubor /X parametr. Odpojení vynutí zavření všech otevřených popisovačů souborů, takže nic jiného nebude mít přístup k datům na kartě, zatímco ji systém Windows formátuje. Příklad: formát I: /q /x.
Krok 3: Otestujte výsledek
Otevřete Průzkumník souborů a vyberte jednotku SD karty. Podívejte se na pravé podokno a ujistěte se, že je správně naformátován. Naformátovaná jednotka neobsahuje žádné soubory ani složky.

Průzkumník souborů
Kredit obrázku: Obrázek se svolením společnosti Microsoft
Klepněte pravým tlačítkem na jednotku a vyberte Vlastnosti a poté se ujistěte, že zařízení používá správný systém souborů – zobrazí se v části Systém souborů na kartě Obecné.

Vlastnosti SD karty
Kredit obrázku: Obrázek se svolením společnosti Microsoft
Varování
Formátování karty SD vymaže všechna její data. Formátování nesprávného disku může způsobit katastrofální ztrátu dat a může dokonce dojít ke zhroucení celého operačního systému.



