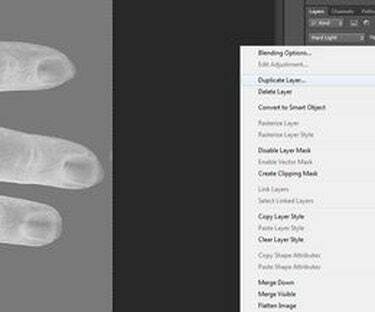
Ve Photoshopu můžete vytvářet rentgenové efekty.
Rentgenové kamery vytvářejí zajímavé snímky, ale pokud nejste radiologický technik, jsou nepřístupné. I tehdy je rentgenové záření pořizováno pouze z nutnosti kvůli záření použitému k vytvoření obrazu. Pomocí několika jednoduchých filtrů Photoshopu můžete dosáhnout rentgenových efektů na jakémkoli digitálním obrázku na vašem počítači.
Krok 1

Otevřete aplikaci Photoshop.
Otevřete aplikaci Photoshop v počítači.
Video dne
Krok 2

Otevřete soubor obrázku.
Klikněte levým tlačítkem na "Soubor" v horní nástrojové liště a vyberte "Otevřít" z rozbalovací nabídky.
Krok 3

Vyberte obrázek, který chcete použít.
Přejděte na obrázek, který chcete použít, a poté klikněte levým tlačítkem na „Otevřít“. Obrázek se otevře ve Photoshopu.
Krok 4

Duplikujte vrstvu.
Duplikujte vrstvu obrázku tak, že na ni kliknete pravým tlačítkem v paletě Vrstvy a poté z rozbalovací nabídky vyberete možnost „Duplikovat vrstvu“.
Krok 5

Invertujte obrázek.
Invertujte obrázek kliknutím levým tlačítkem na "Obrázek" v horním panelu nástrojů, kliknutím levým tlačítkem na "Úpravy" v rozbalovací nabídce a výběrem "Invertovat".
Krok 6

Přidejte masku vrstvy.
Přidejte masku vrstvy kliknutím levým tlačítkem na "Vrstva" v horním panelu nástrojů, kliknutím levým tlačítkem na "Maska vrstvy" v rozevírací nabídce a výběrem "Odhalit vše".
Krok 7

Přidejte vrstvu úprav.
Přidejte úpravu odstínu/sytosti kliknutím levým tlačítkem na "Vrstva" v horní liště nástrojů a kliknutím levým tlačítkem myši „Nová vrstva úprav“ v rozevíracím seznamu a výběrem „Odstín/sytost“. Dialogové okno Odstín/sytost otevře.
Krok 8

Nastavte sytost na -100.
Nastavte posuvník v části Sytost na -100 procent.
Krok 9

Vyberte „Tvrdé světlo“.
Klikněte levým tlačítkem na hlavní vrstvu obrázku v paletě Vrstvy. Nastavte režim prolnutí kliknutím levým tlačítkem myši na černou šipku a výběrem možnosti „Tvrdé světlo“ z rozbalovací nabídky.
Krok 10

Několikrát duplikujte obrázek.
Duplikujte vrstvu jednou nebo dvakrát pro zvýšení efektu kliknutím pravým tlačítkem myši na vrstvu v paletě Vrstvy a výběrem "Duplikovat vrstvu" z rozbalovací nabídky.



