Microsoft Windows obsahuje výkonný vyhledávací nástroj -- Windows Search -- který vám pomůže najít cokoli v počítači, včetně obrázků. Windows Search přijímá různé parametry, takže si můžete přizpůsobit vyhledávání a najít pouze soubory určitého typu.
Spropitné
- Windows umí najít obrázky ve všech známých formátech, včetně JPEG, GIF, PNG, TIFF a BMP.
- Obrazové soubory používané operačním systémem resp. zobrazí se také různé aplikace. Výsledky vyhledávání můžete filtrovat zadáním minimální a maximální velikosti souborů.
Krok 1
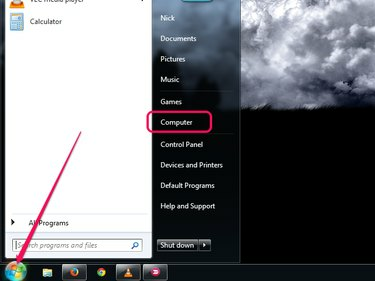
Kredit obrázku: Obrázek se svolením společnosti Microsoft
Klikněte na Start a poté klikněte Počítač ke spuštění Průzkumníka Windows. I když můžete hledat pomocí Vyhledávání v nabídce Start podporuje Průzkumník Windows výběr konkrétních složek a jednotek pro vaše hledání, aby se zúžily výsledky.
Video dne
Krok 2
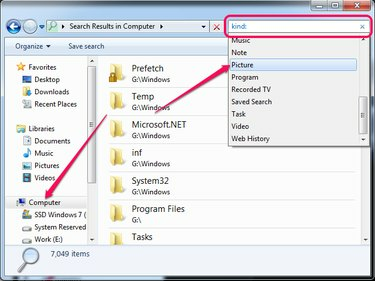
Kredit obrázku: Obrázek se svolením společnosti Microsoft
V levém podokně vyberte oddíl nebo složku, ve které chcete hledat. Chcete-li prohledat celý pevný disk, vyberte
Počítač. Typ druh: (včetně dvojtečky) do Vyhledávání pole a potom klepněte na tlačítko Obrázek pro vyhledání všech obrázků v počítači. Obrázky se zobrazí v pravém panelu.Spropitné
- Můžete vyhledávat konkrétní formáty obrázků, jako je JPG nebo PNG, zadáním *.JPG nebo *.PNG do Vyhledávání pole v Průzkumníku Windows. Nahraďte JPG nebo PNG typem souboru, který chcete najít.
- Nalezení všech obrázků na vašem počítači může nějakou dobu trvat, v závislosti na velikosti vašeho pevného disku a Index Windows nastavení.
- Chcete-li zobrazit náhled obrázků přímo v Průzkumníku Windows, aniž byste je museli otevírat ve Fotogalerii, změnit pohled na Velké ikony nebo Extra velké ikony.
Krok 3

Kredit obrázku: Obrázek se svolením společnosti Microsoft
Omezte počet výsledků vyhledávání a odstraňte mnoho obrázků dodaných s operačním systémem nebo různými aplikacemi zadáním minimální a maximální velikosti souborů.
Typ velikost: >XVelikost MB:<yMB za parametrem kind:=picture a nahradit X a y s minimální a maximální velikostí souboru.
Krok 4
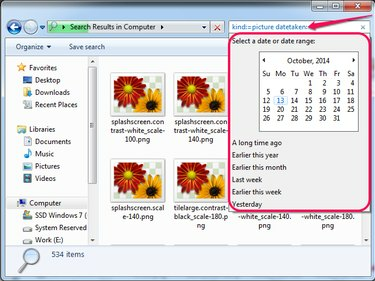
Kredit obrázku: Obrázek se svolením společnosti Microsoft
Pokud přibližně víte, kdy byly snímky pořízeny nebo staženy, můžete vyhledávat podle data. Typ datum pořízení: za parametrem kind:=picture a vyberte datum nebo vyberte jednu z dalších možností -- Dříve v tomto roce nebo Dříve tento měsíc, například.
Spropitné
Obrázky, které obsahují konkrétní slova kdekoli ve svém názvu, můžete najít připojením název souboru:~="slovo" parametr k vyhledávání. Toto slovo například obsahuje mnoho fotografií z digitálního fotoaparátu DSC nebo IMG jejich jménem.



