Excel nabízí několik způsobů vkládání řádků a sloupců, včetně klávesových zkratek a příkazů Vložit. Než přidáte nový řádek nebo sloupec, je důležité porozumět tomu, kam Excel tyto vložení umístí, protože to ovlivňuje řádek nebo sloupec, který vyberete k umístění nového. Například:
- Nad vybraný řádek se vždy vloží nový řádek.
- Nový sloupec se vždy vloží nalevo od vybraného sloupce.
Video dne
Použijte příkaz klávesnice
Excel má příkaz klávesnice, který umožňuje přidat řádek nebo sloupec do listu. Vyberte číslo na začátku řádku nebo písmeno v horní části sloupce, abyste jej zvýraznili. Podržte tlačítko Ctrl a stiskněte tlačítko + na numerické klávesnici.
Spropitné
- Pokud nemáte numerickou klávesnici, podržte obě tlačítka Ctrl a Posun a stiskněte tlačítko + klávesu na klávesnici.
- K odstranění řádků nebo sloupců můžete také použít ovládací příkaz. V tomto případě vyberte řádek nebo sloupec, který chcete odstranit (nikoli sousední). lis Ctrl a pak - klávesu na klávesnici.
Použijte tlačítko Vložit
Přidat řádek
Vyberte číslo řádku v listu, který se zobrazí nad místem, kam vložíte nový řádek. Tím se zvýrazní celý řádek.

Kredit obrázku: Obrázek se svolením společnosti Microsoft
Otevři Domov kartu a vyberte Vložit v oblasti Buňky. Nebo vyberte šipka na tlačítku Vložit a vyberte Vložit řádky listu.

Kredit obrázku: Obrázek se svolením společnosti Microsoft
Vloží se nový řádek a změní se pořadí čísel řádků.
Přidat sloupec
Vybrat dopis sloupce napravo od pozice, kam vložíte nový sloupec. Tím se zvýrazní celý sloupec.

Kredit obrázku: Obrázek se svolením společnosti Microsoft
Na kartě Domů vyberte Vložit knoflík. Nebo vyberte šipka na tlačítku Vložit a použijte Vložit sloupce listu.

Kredit obrázku: Obrázek se svolením společnosti Microsoft
Zobrazí se nový sloupec a změní se pořadí písmen sloupců.
Spropitné
- Chcete-li vložit více řádků nebo sloupců, vyberte stejný počet řádků nebo sloupců, jako je počet, který chcete přidat. Chcete-li například vložit dva nové řádky, vyberte dva řádky, nad kterými se mají nové řádky objevit; chcete-li vložit dva nové sloupce, vyberte dva sloupce napravo od sloupců, které chcete přidat.
- Chcete-li vložit více nesousedících řádků nebo sloupců, musíte Excelu sdělit, že budete zvýrazňovat různé oblasti listu. Vyberte první řádek nebo sloupec. Chcete-li přidat další řádky nebo sloupce na jiná místa, podržte klávesu Ctrl a vyberte je.
- Chcete-li odstranit řádky nebo sloupce, vyberte je a použijte Vymazat tlačítko na kartě Domů.
Varování
Než vložíte nový, nezapomeňte vybrat celý řádek nebo sloupec. Pokud tak neučiníte, Excel může vložit buňky namísto celého řádku nebo sloupce.
Přidat řádek nebo sloupec z buňky
Excel také umožňuje vložit řádek nebo sloupec z buňky v listu. Vyberte buňku nad místem, kam chcete umístit nový řádek, nebo kteroukoli buňku ve sloupci napravo od umístění nového sloupce. Kliknutím pravým tlačítkem na buňku otevřete Kontextová nabídka buňky. Vybrat Vložit.
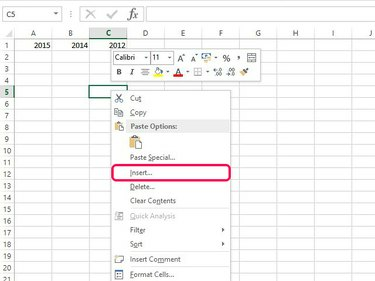
Kredit obrázku: Obrázek se svolením společnosti Microsoft
Zkontrolovat Celá řada nebo Celý sloupec tlačítko a vyberte OK pro přidání nového řádku nebo sloupce.
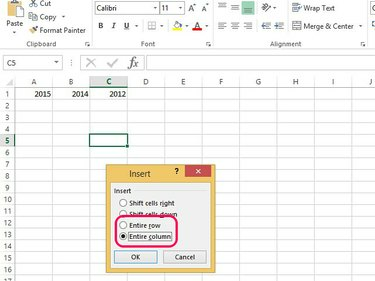
Kredit obrázku: Obrázek se svolením společnosti Microsoft
Spropitné
Pokud používáte výchozí formátování, má každý nový řádek stejné formátování jako řádek výše; nový sloupec má stejné formátování jako sloupec nalevo. Pokud nepoužíváte výchozí formátování nebo máte jiné formáty v řádcích či sloupcích na obou stranách toho, který vkládáte, zobrazí se Možnosti vložení knoflík. Toto tlačítko umožňuje vymazat formátování nebo jej nastavit na stejné jako sousední řádky nebo sloupce.




