Když vám někdo pošle skvělou fotografii v e-mailové zprávě, pravděpodobně si budete chtít uložit kopii pro sebe do počítače nebo si kopii vytisknout. Stahování obrázků z e-mailové zprávy není složitý úkol, ale liší se od jedné služby k druhé a s vloženými obrázky se zachází jinak než s připojenými obrázkovými soubory.
Používání aplikace Outlook 2013
Obrazové přílohy v aplikaci Outlook
Krok 1
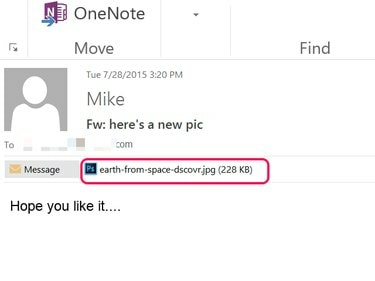
Kredit obrázku: Obrázek se svolením společnosti Microsoft
Klikněte na přiložený soubor obrázku v souboru Výhled zpráva. Obrázek se otevře v náhledu aplikace Outlook.
Video dne
Krok 2
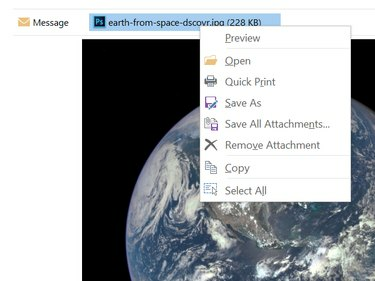
Kredit obrázku: Snímek obrazovky s laskavým svolením společnosti Microsoft.
Klepněte pravým tlačítkem na přílohu souboru a vyberte Uložit jako. Případně klikněte na Uložit jako ikona, která se objeví v Přílohy stuha. Chcete-li uložit více obrázků připojených ke stejnému e-mailu, použijte Uložit všechny přílohy volba.
Krok 3

Kredit obrázku: Snímek obrazovky s laskavým svolením společnosti Microsoft.
Vybrat obrázky v navigačním okně, které se otevře. V případě potřeby změňte název souboru a klepněte na
Uložit knoflík.Vložené obrázky v aplikaci Outlook
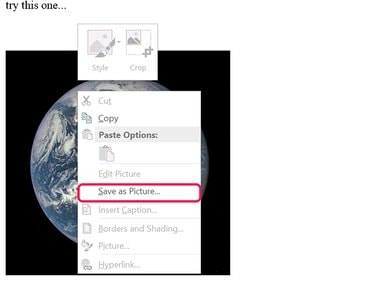
Kredit obrázku: Snímek obrazovky s laskavým svolením společnosti Microsoft.
Když je obrázek vložený do e-mailu, zobrazí se automaticky spolu s textem a nevidíte přílohu souboru obrázku. Chcete-li uložit vložený obrázek do složky Obrázky, klepněte na obrázek pravým tlačítkem a vyberte Uložit jako obrázek. Všechny ostatní možnosti, kromě Kopírovat, jsou zašedlé. Tyto zašedlé možnosti se používají při psaní zprávy, nikoli při čtení přijaté zprávy. Chcete-li obrázek vytisknout, nejprve jej uložte do počítače a poté jej otevřete v obrázkové aplikaci, jako je například Fotky.
Tisk přílohy v aplikaci Outlook
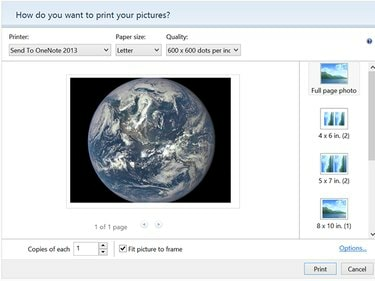
Kredit obrázku: Snímek obrazovky s laskavým svolením společnosti Microsoft.
- Chcete-li vytisknout obrázek připojený k e-mailu v aplikaci Outlook, klepněte na přílohu pravým tlačítkem a vyberte Rychlý tisk. V dialogovém okně, které se otevře, vyberte svůj Tiskárna, Velikost papíru a Kvalitní. V pravém panelu vyberte velikost obrázku. Po zadání požadovaného počtu kopií a zapnutí tiskárny klikněte na Tisk knoflík.
Poštovní služby založené na prohlížeči
Krok 1
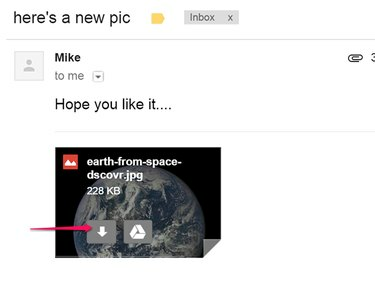
Kredit obrázku: Obrázek se svolením společnosti Google
Otevřete zprávu obsahující obrázek, který chcete stáhnout. v Gmail a Yahoo, najeďte kurzorem na obrázek a klikněte na Stažení ikona. V Gmailu klikněte na ikona ve tvaru šipky. V Yahoo Mail se zobrazí ikona Stažení. Pokud používáte Outlook.com, klikněte na přílohu a vyberte Stažení.
Krok 2
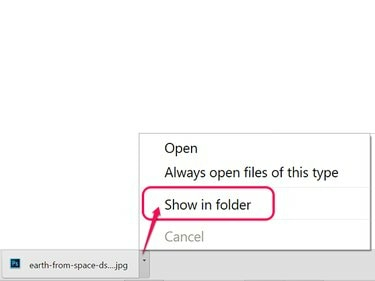
Kredit obrázku: Snímek obrazovky s laskavým svolením společnosti Google.
Po dokončení stahování přejděte na obrázek v Průzkumníku souborů.
Krok 3

Kredit obrázku: Snímek obrazovky s laskavým svolením společnosti Google.
Přetáhněte obrázek ze složky Stažené soubory do složky Obrázky.



