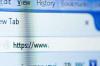Stáhněte si instalační soubor OS X a vytvořte zaváděcí USB disk.
Kredit obrázku: Obrázek se svolením společnosti Apple.
Zaváděcí USB disk je užitečný nástroj, pokud potřebujete přeinstalovat OS X Yosemite na váš Mac nebo pokud aktualizujete jiné Macy. Chcete-li vytvořit tento disk, stáhněte si instalační program OS X Yosemite z App Store a poté jej pomocí specifického příkazu v Terminálu načtěte na USB disk.
Potřebujete USB disk 8 GB nebo větší. OS X disk zformátuje jako součást procesu, takže nezapomeňte zkopírovat všechny soubory, které jsou již na jednotce USB.
Video dne
Krok 1

Stáhněte si OS X Yosemite.
Kredit obrázku: Obrázek se svolením společnosti Apple.
Spusťte na svém počítači Mac aplikaci App Store a stáhněte si instalační program OS X Yosemite. Chcete-li najít instalační program, zadejte do pole Hledat „Yosemite“ a klikněte na tlačítko „Stáhnout“ OS X Yosemite.
Když se otevře dialogové okno s upozorněním, že již Yosemite máte, klikněte na „Pokračovat“. Pokud budete vyzváni, zadejte své heslo Apple ID. Stahování může trvat hodinu nebo déle, v závislosti na rychlosti vašeho internetu.
Krok 2

Ukončete nástroj Instalace OS X.
Kredit obrázku: Obrázek se svolením společnosti Apple.
Zavřete nástroj Install OS X, jakmile se otevře, stisknutím "Command-X" nebo výběrem "Quit Install X" z nabídky Soubor.
Instalační program OS X Yosemite se nachází ve složce Aplikace. Nepřesouvejte tento soubor, dokud nedokončíte vytváření spouštěcího USB disku.
Krok 3

Spusťte Terminál.
Kredit obrázku: Obrázek se svolením společnosti Apple.
Vložte USB disk do Macu a spusťte Terminál. Chcete-li jej rychle spustit, zadejte do vyhledávání Spotlight „Terminál“.
Krok 4

Zadejte tento příkaz v Terminálu.
Kredit obrázku: Obrázek se svolením společnosti Apple.
Zkopírujte tento jeden řádek kódu a vložte jej do terminálu:
sudo /Applications/Install\ OS\ X\ Yosemite.app/Contents/Resources/createinstallmedia --volume /Volumes/Untitled --applicationpath /Applications/Install\ OS\ X\ Yosemite.app --nointeraction
Tento příkaz vytvoří instalační disk z jednotky USB pomocí souboru Yosemite.app. Možnost „--nointeraction“ nastaví Terminál tak, aby vás nevyzýval k akci, jako je požadavek na stisknutí „Y“ pro pokračování.
Krok 5

OS X začne vytvářet spouštěcí instalační disk.
Kredit obrázku: Obrázek se svolením společnosti Apple.
Stiskněte klávesu "Enter". Všimněte si, že tento příkaz vyžaduje, aby byl soubor "Yosemite.app" ve složce Aplikace. Kopírování souborů a konfigurace disku trvá asi půl hodiny.
Krok 6

Vysuňte USB disk.
Kredit obrázku: Obrázek se svolením společnosti Apple.
Po dokončení vytváření jednotky zavřete Terminál a vrátíte se do příkazového řádku. Klikněte na tlačítko „Vysunout“ vedle jednotky USB ve Finderu. Vypněte Mac, vložte USB disk a znovu Mac zapněte. Mac se spustí z USB disku a vyzve vás k instalaci OS X Yosemite.
Spropitné
Pokud Terminál odpoví, že nepojmenovaný svazek neexistuje, spusťte „Disk Utility“, vyberte jednotku USB a klikněte na tlačítko „Vymazat“. Tím se disk naformátuje jako svazek „Bez názvu“, který Terminál rozpozná.
Zde použitý příkaz terminálu je speciálně pro OS X Yosemite. Pokud máte kopii Mavericks, vložte tento soubor do složky Applications a nahraďte „Yosemite“ za „Mavericks“, abyste vytvořili spouštěcí disk Mavericks.
Pokud vložíte zaváděcí USB disk a počítač Mac se z něj nespustí, zkuste jej vložit do jiného portu USB.
Varování
Nikdy se nepokoušejte nainstalovat starší operační systém na Mac s již nainstalovanou novější verzí.
Než se pokusíte upravit tento kód pro jiné účely, seznamte se s příkazy terminálu OS X sudo a oprávněními uživatele root.