Time Machine se instaluje na všechny počítače Mac jako součást operačního systému OS X. Použitím Stroj času spolu s místem pro zálohování, jako je externí pevný disk, váš počítač Mac uchovává zálohu souborů v počítači, včetně historie internetu. Ke smazaným souborům můžete přistupovat pomocí Time Machine a trvale smazat internetovou historii pro lepší soukromí. Pokud je Time Machine vypnutý, počítač automaticky neuchovává zálohu a smazané soubory nelze obnovit.
Vytváření záloh a mazání historie
Povolit Time Machine
Věci, které budete potřebovat
Externí pevný disk, Airport Time Capsule nebo OS X server ve stejné síti jako Mac
Počítač Mac
Určete umístění zálohy pro Time Machine. Mezi vhodné cíle patří externí pevný disk, AirPort Time Capsule nebo server ve vaší síti. Pokud disk nebo umístění ještě není připojeno k Macu, udělejte to předem.
Video dne
Varování
Umístění zálohy musí mít dostatek místa pro uložení zálohy. Mnoho majitelů Maců volí 1TB disk. Starší snímky se smažou po zaplnění disku, aby se vytvořil prostor pro novější, relevantnější snímky.
Otevřeno Nálezce na Macu a klikněte na Aplikace.

Kredit obrázku: S.Maggio
Přejděte na Time Machine a začněte otevřením aplikace. Pokud nemáte účet správce, budete muset Time Machine odemknout pomocí jména a hesla správce.

Kredit obrázku: S.Maggio
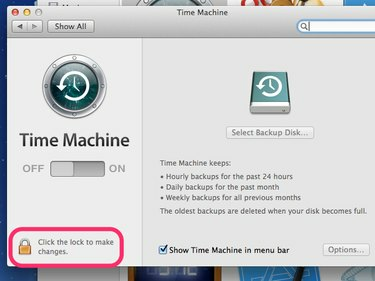
Kredit obrázku: S.Maggio
Posunutím přepínače zapněte Time Machine. Budete požádáni o výběr umístění zálohy. První záloha obecně trvá nejdéle.
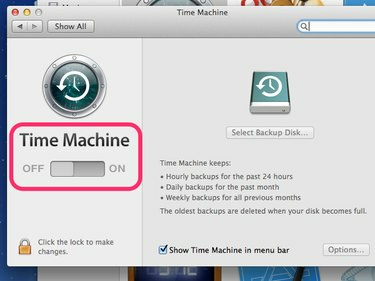
Kredit obrázku: S.Maggio
Poté může Time Machine v případě potřeby obnovit váš Mac nebo jednotlivé soubory do předchozího stavu na základě data a času.
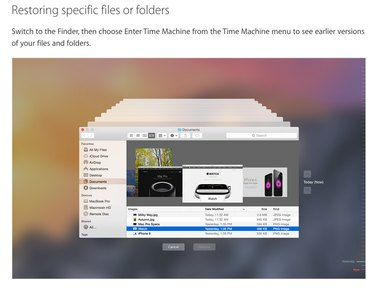
Najděte smazanou historii na Macu
Krok 1
Chcete-li na svém Macu najít smazanou historii, najděte ikonu Time Machine, která připomíná hodiny, v pravém horním pruhu nabídky. Pro přístup k zálohám musí být zálohovací zařízení připojeno k vašemu Macu a zapnuto. Jedním kliknutím na symbol Time Machine otevřete rozevírací nabídku a vyberte si Vstupte do Time Machine. Mac se připojí k umístění zálohy.
Krok 2
Procházejte zálohy a snímky pořízené Time Machine. Tyto snímky fungují jako Finder na Macu. V každém okně můžete kliknout a najít to, které hledáte, jako např Aplikace najít Safari pro smazanou historii.

Spropitné
Snímky mají na časové ose odpovídající značky zaškrtnutí s barvami, které označují, které snímky jsou k dispozici. Růžové nebo červené značky zaškrtnutí představují snímky, které lze nyní obnovit ze zálohy. Šedé značky zaškrtnutí jsou snímky, pro které není k dispozici žádná záloha.
Krok 3
Jakmile najdete zamýšlený snímek, klikněte na něj, vyberte jej a klikněte Obnovit.

Spropitné
- Pro lepší zabezpečení na Macu smažte svou internetovou historii. Chcete-li tak učinit v Safari, klikněte Safari pak v horním menu Předvolby. V části Ochrana osobních údajů vyhledejte Internetové soubory cookie. Klikněte na Podrobnosti k zobrazení informací o souborech cookie z vaší internetové historie. kliknutím Odebrat všechna data webových stránek smaže tyto soubory cookie a vaši internetovou historii spolu s nimi.
- Chcete-li na Macu zapnout soukromé prohlížení, klikněte na Safari v horním menu a vyberte Soukromé prohlížení. Otáčení. na Private Browsing zabraňuje Safari ukládat data týkající se vašeho. Internetové vyhledávání a historie. Po zapnutí odpadá nutnost mazat historii.




