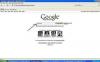Kredit obrázku: Thinkstock Images/Comstock/Getty Images
Přes stránku dokumentu Microsoft Word můžete tabulátory, kreslit čáry nebo vkládat hraniční čáry. Pokud je záměrem psát na řádky, použijte k umístění více řádků do dokumentu aplikace Word čáry ohraničení. Pokud budou řádky vyplněny po vytištění dokumentu aplikace Word, je nejjednodušší nastavit kartu, kde má řádek začínat, a poté nastavit další kartu, kde má řádek končit. Existují i jiné rychlejší metody výroby čar; opakování potřebné k jejich vytvoření však může kdykoli narušit.
Vkládání okrajových čar
Krok 1
Klikněte na tlačítko "Formátovat" a poté na "Ohraničení a stínování" na standardním panelu nástrojů. V okně "Hranice a stínování" klikněte na záložku "Ohraničení". V části "Style" vyberte styl, barvu a šířku čáry.
Video dne
Krok 2
Klikněte na diagram nebo na jedno z tlačítek v okně "Náhled", kam chcete vložit čáru. Klepnutím na "Vodorovná čára" vložíte další různé styly a barvy čar.
Krok 3
Klikněte na "Možnosti" V okně "Ohraničení a stínování" umístěte vzdálenost čáry od textu.
Kartované řádky
Krok 1
Klikněte na "Zobrazit, pravítko" a poté zaškrtněte políčko "Pravítko" na standardním panelu nástrojů. Klikněte na "Formát" a poté na "Tabulátory" na standardní liště nástrojů. V "okně karet" klikněte na "Vymazat všechny karty".
Krok 2
V okně "Tab Stop" nastavte tabulátor pro pravý okraj (6,0 palce nebo kdekoli, kde chcete end.) V části "Zarovnání" klikněte na "Vpravo." Pod "Leader" klikněte na "4" nebo jiné číslo uvedené pro postupku čára.
Krok 3
Klikněte na „OK“. Stiskněte klávesu "Tab" na klávesnici. Objeví se přímka. Stiskněte "Enter" a poté znovu stiskněte klávesu "Tab" pro další řádek. Pokračujte, dokud nebudete mít všechny řádky, které potřebujete, nebo zkopírujte a vložte řádky poté, co jich budete mít v dokumentu Word několik.
Jiné možnosti
Krok 1
Stiskněte třikrát klávesu "Pomlčka (-)" a poté stiskněte "Enter" pro umístění plné čáry přes stránku. Podržte klávesu „Shift“ a třikrát stiskněte klávesu „Podtržení ( _ )“. Uvolněte obě klávesy a poté stiskněte "Enter" pro umístění silnější čáry přes dokument aplikace Word.
Krok 2
Stiskněte třikrát znaménko "Equal (=)" a poté stiskněte "Enter" pro umístění dvojité čáry přes stránku. Podržte klávesu „Shift“ a třikrát stiskněte klávesu „Tilde key (~)“. Uvolněte obě klávesy a poté stiskněte "Enter" pro umístění vlnovky přes stránku.
Krok 3
Podržte klávesu „Shift“ a třikrát stiskněte klávesu „Pound (#)“. Uvolněte obě klávesy a poté stiskněte "Enter" pro umístění silné ohraničené čáry přes stránku. Podržte klávesu „Shift“ a třikrát stiskněte klávesu „Hvězda (*)“. Uvolněte obě klávesy a poté stiskněte „Enter“ a nakreslete přes stránku silnou přerušovanou čáru.
Varování
Některé funkce kreslení čar nemusí fungovat ve všech verzích aplikace Microsoft Word.