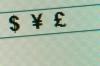Jako bezplatná alternativa k průmyslovému standardu Adobe Photoshopu může GIMP – program pro manipulaci s obrázky GNU – podporovat provádění různých funkcí grafického návrhu. Můžete například sloučit obrázky dohromady, zkombinovat mnoho fotografií tak, aby obsahovaly to nejlepší z každého a zbytek skrýt. Ať už chcete zkombinovat dva obrázky nebo 20 obrázků, můžete použít GIMP k hostování a úpravám samostatných vrstev, dokud nebudete mít konečný produkt, který uložíte jako sloučený komprimovaný obrázek.
Krok 1
Spusťte program GIMP a zvolte "Soubor" a "Otevřít" pro vyhledání souboru, který bude sloužit jako hlavní obrázek na pozadí. Jakmile vyberete správný soubor, stiskněte „Otevřít“. Chcete-li vložit další fotografie, vyberte „Soubor“ a „Otevřít jako vrstvu“, než zvýrazníte svůj výběr a kliknete na „Otevřít“.
Video dne
Krok 2
Otevřete panel nástrojů "Vrstvy" výběrem "Windows" v horní části, "Dokovatelné dialogy" z rozevíracího pole a pak "Vrstvy." Tento panel nástrojů vám pomůže přecházet z jedné vrstvy do druhé a každou z nich upravit podle svých představ touhy.
Krok 3
Vyberte vrstvu, kterou chcete upravit, kliknutím na příslušnou ikonu na panelu nástrojů "Vrstvy" a pomocí funkcí umístěných na hlavním panelu nástrojů vyberte části fotografie. buď ponechat, nebo odstranit - pomocí nástrojů, jako je "Nástroj pro výběr obdélníku", "Nástroj pro výběr elipsy" nebo "Nástroj pro volný výběr." Pokud jste vybrali eliptickou část obrázku, kterou chcete zachovat, můžete například vybrat „Vybrat“ z horní nabídky a „Invertovat“, čímž se místo toho zvýrazní zbytek obrázku, což vám umožní stisknout klávesu „Delete“ pro odstranění nežádoucích plocha. K odstranění nežádoucích sekcí můžete dodatečně použít nástroj "Eraser Tool".
Krok 4
Klepněte pravým tlačítkem myši na horní vrstvu na panelu nástrojů "Vrstvy" a vyberte "Sloučit viditelné vrstvy" a stiskněte "Sloučit", když se objeví vyskakovací okno. Nyní budete mít jednu vrstvu pozadí, která obsahuje všechny viditelné prvky vašeho dříve vícevrstvého sešitu. Komprimovaný obrázek můžete uložit pomocí přípony obrázku podle vašeho výběru, jako je „.jpg“ nebo „.png“.
Spropitné
Chcete-li získat ostrou hranu při použití některého z "Vybrat nástroje" na hlavním panelu nástrojů, ponechte políčko "Okraje prolnutí" nezaškrtnuté. Pokud však chcete měkký okraj, zaškrtněte políčko a zvyšte „Radius“ na požadovanou velikost.
Varování
Když upravujete fotografie ke sloučení, možná vás bude zajímat pravidelné ukládání změn pomocí funkční přípony souboru GIMPu „.xcf“, které předchází soubor názvy jako „Draft1“ a „Draft2“, abyste mohli takové koncepty načíst, pokud si později uvědomíte, že se chcete vrátit do budoucího bodu úprav etapy.