Protože Microsoft Word nativně podporuje formát TXT, otevírejte textové dokumenty přímo v samotném Wordu a ukládejte je ve výchozím formátu DOCX Wordu. Pokud nemáte přístup k aplikaci Microsoft Word, použijte k provedení převodu bezplatný textový procesor, jako je LibreOffice, nebo webovou aplikaci, jako je Dokumenty Google.
Microsoft Word
Krok 1
Z aplikace Word otevřete soubor Soubor klikněte na Otevřeno postranní záložka, klikněte Počítača poté klepněte na Procházet.
Video dne
Krok 2
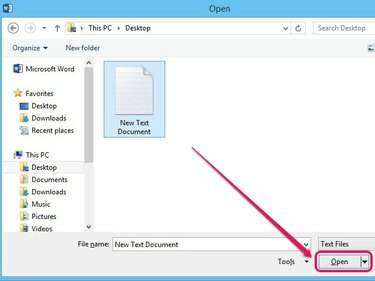
Kredit obrázku: Obrázek se svolením společnosti Microsoft
Vyberte textový soubor z pevného disku a klikněte Otevřeno. Pokud soubor nevidíte, použijte rozbalovací nabídku nad tlačítkem Otevřít a vyberte Textové soubory nebo Všechny soubory.
Krok 3
Klikněte Soubora poté klepněte na Uložit jako. Na kartě Počítač vyberte Procházet.
Krok 4
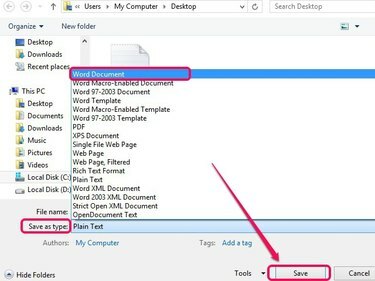
Kredit obrázku: Obrázek se svolením společnosti Microsoft
Otevřete nabídku vedle položky Uložit jako typ a vyberte Dokument aplikace Word vyberte formát DOCX. Klikněte Uložit provést konverzi.
Spropitné
Vybrat Dokument aplikace Word 97-2003 pokud chcete soubor uložit ve starším formátu DOC.
LibreOffice
Krok 1
Nainstalujte LibreOfficea poté otevřete LibreOffice Writer z obrazovky Start (Windows 8/8.1) nebo nabídky Start (Windows 7).
Krok 2
Klikněte Soubor, klikněte Otevřeno, vyberte textový soubor a poté klepněte na Otevřeno. Pokud soubor nevidíte, vyberte Všechny soubory nebo Textové dokumenty z rozbalovací nabídky nad tlačítkem Otevřít.
Krok 3
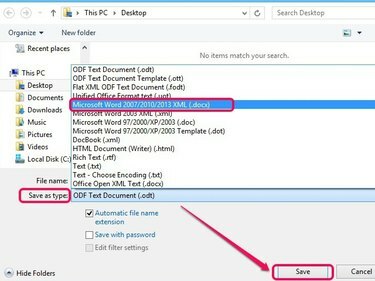
Kredit obrázku: Obrázek s laskavým svolením LibreOffice
Klikněte Soubora poté klepněte na Uložit jako. V nabídce vedle Uložit jako typ, vyberte Microsoft Word 2007/2010/2013 XML (.docx). Klikněte Uložit pro převod souboru.
Spropitné
Chcete-li uložit ve starším formátu DOC, vyberte Microsoft Word 97/2000/XP/2003 (.doc) namísto.
Google dokumenty
Krok 1
Návštěva Google dokumentya poté klepněte na Přejděte do Dokumentů Google. Chcete-li pokračovat, přihlaste se pomocí přihlašovacích údajů k účtu Google.
Spropitné
Pokud nemáte účet Google, navštivte stránku Registrace účtu Google stránku pro vytvoření nového účtu.
Krok 2
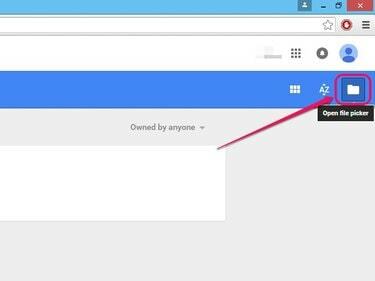
Kredit obrázku: Obrázek se svolením společnosti Google
Klepněte na složku ve tvaru Otevřete nástroj pro výběr souboru ikona.
Krok 3
Klikněte na nahrát kartu a poté použijte Vyberte soubor z počítače tlačítko pro nahrání textového dokumentu z pevného disku.
Krok 4
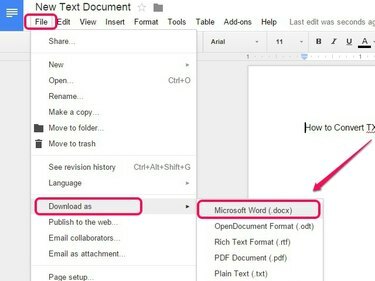
Kredit obrázku: Obrázek se svolením společnosti Microsoft
Klikněte Soubor, ukázat na Stáhnout jakoa poté vyberte Microsoft Word (.docx) převést a stáhnout dokument jako soubor DOCX.




