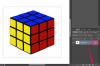Na rozdíl od papírových vizitek se vCard nemusí ručně přepisovat.
Kredit obrázku: Dirima/iStock/Getty Images
Když zveřejníte odkaz na svou vizitku vCard online, návštěvníci vašeho webu mohou okamžitě přidat vaše obchodní nebo osobní informace do svého seznamu e-mailových kontaktů. Protože vCard jsou soubory ve formátu prostého textu, které mají standardní formát, můžete je vytvořit sami pomocí textového editoru, jako je Poznámkový blok. Kromě toho může Microsoft Outlook exportovat vizitky vCard s informacemi získanými z vašeho seznamu kontaktů přímo na váš místní disk nebo online úložiště. Jakmile budete mít svou vizitku vCard napsanou, můžete na ni odkazovat na svém webu pomocí stejných nástrojů, jaké používáte k přidávání fotografií nebo dokumentů.
Vytvořte VCard ručně pomocí programu Poznámkový blok
Krok 1
Spusťte Poznámkový blok a zadejte své kontaktní údaje pomocí standardního formátu záznamu vCard. Dvojtečky a středníky používají aplikace, které čtou vizitky vCard k rozdělení dat do konkrétních polí nebo kategorií. Záznam vCard začíná řádkem „BEGIN: VCARD“ a končí řádkem „END: VCARD“. Například základní vCard související s prací může obsahovat následující text:
Video dne
ZAČÁTEK: VERZE VCARD: 2.1 N: Srnka; John FN: John Doe ORG: Tirhakah Game Corporation NÁZEV: Programátor TEL; PRÁCE; HLAS:(555)555-1121 TEL; DOMOV; HLAS:(555)555-4568 TEL; BUŇKA; HLAS:(555)555-4868 TEL; PRÁCE; FAX:(704)555-4864 ADR; PRÁCE:; Tirhakah Corporation; 3131 Sluneční kámen Dr; Charleton; NC; 28083;USA URL; PRÁCE:http://www.contactswebsiteURL.com E-MAILEM; INTERNET:[email protected] KONEC: VCARD
Krok 2
Stisknutím "Ctrl-S" otevřete dialogové okno "Uložit jako".
Krok 3
Do vstupního pole "Název souboru" zadejte název souboru vCard spolu s příponou .vcf. Pokud je například vaše kontaktní jméno „John Doe“, zadejte do pole „Název souboru“ následující jméno:
John Doe.vcf
Krok 4
Klikněte na rozevírací seznam označený „Uložit jako typ“ a vyberte „Všechny soubory“. Jinak Poznámkový blok k souboru připojí příponu .txt.
Krok 5
Kliknutím na „Uložit“ zapíšete svou vizitku vCard do úložného zařízení.
Krok 6
Nahrajte soubor vCard na svůj webový server pomocí programu FTP. Soubor můžete přidat do kořenového adresáře svého webu nebo do podadresáře.
Krok 7
Přidejte odkaz ke stažení vCard na svou webovou stránku. Zahrňte text k identifikaci odkazu jako vCard. Pokud je například soubor vCard John Doe.vcf umístěn v kořenovém adresáři vašeho webového serveru, váš odkaz ke stažení by měl připomínat následující HTML kód:
Získejte vCard Johna Doea
Vytvořte si VCard pomocí aplikace Outlook
Krok 1
Klikněte na "Lidé" v navigačním panelu Oblíbené v Outlooku.
Krok 2
Klikněte na "Vizitka" nebo "Karta" ve skupině Aktuální zobrazení a poté dvakrát klikněte na kontakt, pro který chcete vytvořit vizitku vCard.
Krok 3
Kliknutím na kartu „Soubor“, „Uložit jako“ a poté na „Uložit“ zapíšete vizitku vCard do svého úložného zařízení. Aplikace Outlook automaticky přidá ke jménu kontaktu příponu souboru .vcf.
Spropitné
Přehled datového formátu souboru vCard a úplný seznam informací, které tyto soubory mohou obsahovat, je k dispozici na webových stránkách Internet Mail Consortium (viz Zdroje).
Varování
Informace v tomto článku platí pro Microsoft Outlook 2013. V jiných verzích aplikace Outlook se může mírně nebo výrazně lišit.