Pages, Numbers a Keynote tvoří sadu aplikací iWork, která běží výhradně na počítačích a mobilních zařízeních Apple. Soubory Pages nelze snadno otevřít pomocí jiných aplikací, ale Apple umístil aplikace iWork na svůj iCloud Drive, kde mohou uživatelé na jakékoli platformě otevírat, upravovat a vytvářet soubory Pages ve svých prohlížečích.
Přihlaste se do iCloud
Přihlaste se do iCloud. Budete potřebovat Apple ID, ale pokud jej ještě nemáte, můžete si ho vytvořit kliknutím na Vytvořte si jej nyní odkaz ve spodní části přihlašovací obrazovky.
Video dne
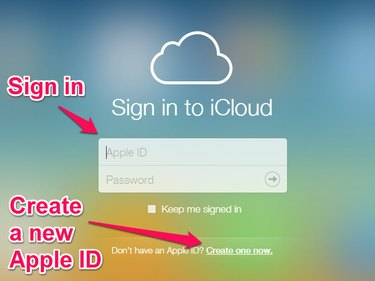
Přihlaste se na iCloud nebo si vytvořte nové Apple ID
Po přihlášení se zobrazí plocha iCloud, na které se zobrazují ikony aplikací iCloud. Klikněte na stránky ikona.
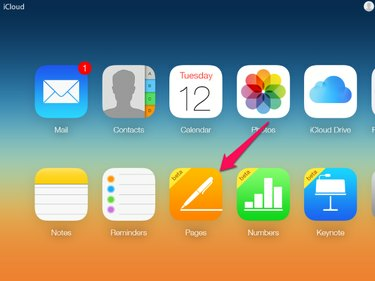
Ikona Stránky se nachází ve spodní řadě ikon
Upgrade na iCloud Drive
Pokud jste iCloud nikdy předtím nepoužívali, můžete být požádáni o upgrade svého účtu na iCloudu na iCloud Drive, který zahrnuje 5 GB volného úložného prostoru. Když na své stránce iCloud vyberete Pages, zobrazí se dialogové okno s vysvětlením, že musíte upgradovat svůj účet, abyste mohli používat Pages. V dialogovém okně můžete získat další informace nebo pokračovat výběrem
Upgradujte na iCloud Drive.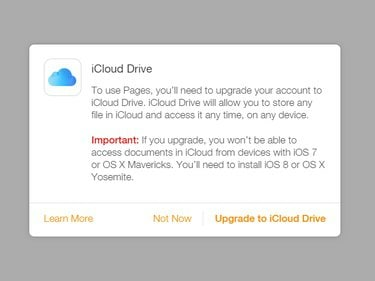
Dialogové okno Upgrade na iCloud Drive
Když vyberete Upgradujte na iCloud Drive, dialogové okno zobrazuje průběh upgradu. Po dokončení upgradu se otevře aplikace Pages.
Otevřete dokument Pages
Otevřete existující dokument Pages nebo vytvořte nový soubor Pages pomocí pracovního prostoru Pages.
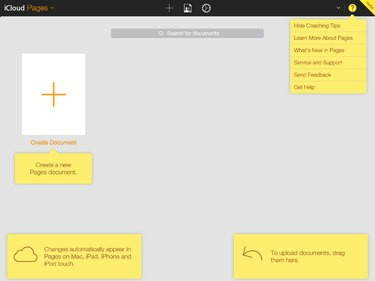
Pracovní plocha Pages
Otevřete dokument existujících stránek
Chcete-li otevřít existující dokument Pages, máte dvě možnosti.
- Přetáhněte dokument z plochy nebo správce souborů a pusťte jej na pracovní plochu Pages. Tato možnost nemusí být dostupná na všech platformách.
- Klikněte na ikonu ozubeného kola v horní části pracovní plochy Pages a vyberte Nahrát dokument v nabídce, která se otevře, aby se otevřelo dialogové okno prohlížeče pro otevření souboru. Procházením vyberte svůj soubor a otevřete jej.

Nabídka ovládání dokumentu
Vytvořte nový dokument stránek
Chcete-li vytvořit nový dokument Pages, klikněte na Vytvořit dokument ikonu na pracovní ploše Pages.
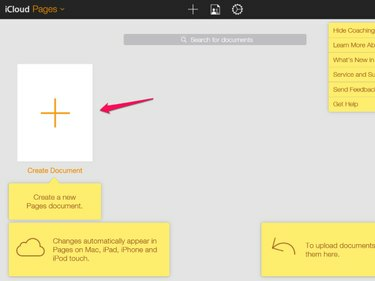
Ikona Vytvořit dokument
Otevře se nová karta s dialogovým oknem, které vás vyzve k výběru šablony pro váš dokument.
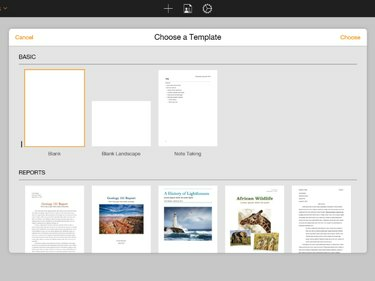
Dialogové okno Vybrat šablonu
Po výběru šablony se otevře nový dokument.
Upravit dokument Pages
Upravte dokument pomocí ovládacích prvků na panelu nástrojů v horní části pracovní plochy Pages a ovládacích prvků formátování textu na pravé straně pracovní plochy.
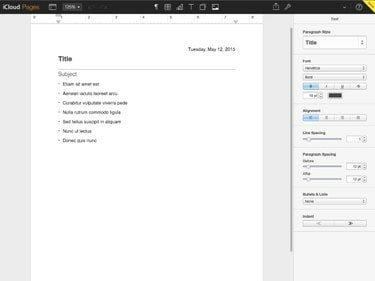
Karta Úpravy stránek
Stáhněte si, e-mailem nebo vytiskněte dokument
Po dokončení úprav dokumentu si můžete stáhnout kopii, poslat kopii na e-mailovou adresu nebo ji vytisknout na kartě Úpravy stránek.
Všechny změny dokumentu se během psaní ukládají na iCloud. Soubor Pages je k dispozici na vašem iCloud Drivu a můžete si ho později upravit nebo stáhnout.
Chcete-li stáhnout, odeslat nebo vytisknout kopii dokumentu, klikněte na ikona klíče v pravé horní části panelu nástrojů Stránky v horní části pracovní plochy.

Nabídka Stáhnout, Odeslat a Tisk
Když vyberete Stáhněte si kopii nebo Odeslat kopii z nabídky vás Pages vyzve k zadání formátu souboru, který preferujete. Podporované formáty jsou Apple Pages, Adobe PDF, Microsoft Word a ePub. Vyberte formát a po krátké prodlevě s formátováním souboru se buď automaticky spustí stahování souboru, nebo se otevře výzva k odeslání dokumentu e-mailem. Pokud se rozhodnete odeslat soubor e-mailem, otevře se nová karta prohlížeče, kde můžete napsat e-mail, a e-mail bude odeslán z vašeho e-mailového účtu iCloud
Když vyberete Tisk z nabídky vytvoří Pages soubor PDF a stahování souboru PDF začne po chvíli. Otevřete a vytiskněte soubor PDF.




