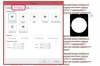Линиите на мрежата ви помагат да идентифицирате границата на всяка клетка.
Кредит на изображението: Violka08/iStock/Getty Images
Подобрете работните си листове в Microsoft Excel 2013, като приложите и отпечатате фон. Можете да използвате лентата за оформление на страницата, за да коригирате външния вид на вашия работен лист, включително област за печат, фон и линии на мрежата. Приложете засенчване на клетки към работния си лист, ако искате да отпечатате фон с цвят или шарка. След като изберете зоната си за печат, прегледайте работния си лист с помощта на екрана Backstage Print.
Добавяне на фоново изображение
Отворете работния лист, който искате да отпечатате с фоново изображение. Щракнете върху раздела „Оформление на страницата“, след това върху бутона „Фон“ в групата „Настройка на страницата“. Изберете опция за вмъкване на вашата снимка. Например, щракнете върху връзката „Преглед“ до От файл, за да изберете изображение на вашия компютър – или потърсете изображение онлайн, като използвате полетата до Office.com Clip Art и Bing Image Search. Изберете изображение и след това щракнете върху „Отваряне“ или „Вмъкване“, за да го приложите към фона си.
Видео на деня
Прилагане на засенчване на клетки
Въпреки че можете да приложите фоново изображение към вашия работен лист, трябва да използвате засенчване на клетки, за да приложите плътен цвят към вашия фон. Изберете вашата зона за печат - или натиснете "Ctrl-A", за да изберете целия си работен лист. Щракнете с десния бутон върху вашия избор и след това щракнете върху "Форматиране на клетки..." Щракнете върху раздела "Попълване". За да изберете стандартен цвят, щракнете върху цветно поле под Цвят на фона. Щракнете върху „Още цветове…“, за да изберете персонализиран цвят. За да използвате фонов шаблон, изберете опция в падащите менюта Цвят на шаблона и Стил на шаблона. Щракнете върху "OK", за да приложите фона към вашия работен лист.
Предварителен преглед и отпечатване на решетъчни линии
Границите на клетките в Excel са маркирани със сиви линии, известни като решетъчни линии. По подразбиране линиите на мрежата не се включват, когато отпечатвате работния си лист. За да отпечатате решетъчни линии, щракнете върху раздела „Оформление на страницата“, след което поставете отметка в квадратчето „Печат“ под Gridlines в групата Опции на листа. Натиснете „Ctrl-F2“, „Ctrl-P“ или „Файл“ и след това „Печат“, за да видите как ще се отпечатат линиите на вашата мрежа. Линиите на мрежата ще се показват само в областта за печат на вашия работен лист. Ако е необходимо, променете зоната си за печат, за да включите по-голям диапазон от клетки. Щракнете върху бутона "Печат", за да отпечатате работния си лист.
Промяна на областта за печат
Отворете работния си лист. Щракнете и плъзнете през клетките, за да направите своя избор. Задръжте "Ctrl", за да направите множество селекции. Щракнете върху раздела „Оформление на страницата“. Щракнете върху бутона за падащо меню „Зона за печат“ в групата „Настройка на страницата“ и след това „Задаване на зона за печат“. Тънка сива линия очертава избора ви за печат и запазва този избор при запазване на работната ви книга. Щракнете върху „Изчистване на зоната за печат“ под бутона Област за печат, за да изчистите зоната си за печат – или щракнете върху „Добавяне към зоната за печат“, за да добавите допълнителни клетки към вашата зона за печат.
Съображения за печат
Част от съдържанието, което добавяте към работните си листове, може да не се отпечатва добре от Excel. Ако използвате фоново изображение, може да искате да приложите засенчване на клетките към клетките, съдържащи важни данни, за да улесните четенето им. Условното форматиране, декорациите на масата и цветните елементи може да не се показват добре, ако печатате в сиво или черно-бяло. Можете да намерите допълнителни настройки за печат в екрана Backstage Print на Excel, включително полета, мащабиране, ориентация и свойства на принтера. Натиснете „Ctrl-F2“ или щракнете върху „Файл“ и след това „Печат“. Щракнете върху бутона "Печат", за да отпечатате работния си лист.