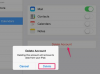Омекотете и изгладете бебешката кожа с филтър за Photoshop.
Бебешката кожа предизвиква възхищение заради своята мекота. Въпреки това кожата често изглежда груба на снимките, защото камерите подобряват несъвършенствата. Photoshop включва филтри, които могат да подобрят текстурата на кожата на вашето бебе на снимки. Използването на филтъра "High Pass" в комбинация с маска на слоя гарантира, че запазвате детайлите на изображението, но все пак ще постигнете ефекта на изглаждане на кожата.
Етап 1
Изберете „Файл“, изберете „Отваряне“ и след това изберете снимката, която искате да редактирате.
Видео на деня
Стъпка 2
Отидете на „Слой“ и след това на „Дублиране на слой“. Щракнете върху "OK", след като въведете име за новия слой.
Стъпка 3
Променете режима на смесване на слоя на „Наслояване“, като щракнете върху падащото меню в горната част на панела „Слоеве“.
Стъпка 4
Отидете на „Filter“ и след това на „Other“ и изберете „High Pass“.
Стъпка 5
Регулирайте плъзгача в диалоговия прозорец на филтъра "High Pass", за да увеличите или намалите радиуса на пиксела. Изберете настройка между шест и десет пиксела. Изображенията с по-висока разделителна способност изискват по-високи настройки. Щракнете върху "OK", за да приложите филтъра. Временно изглежда, че филтърът изостря изображението.
Стъпка 6
Изберете "Image", изберете "Adjustments" и след това изберете "Invert", за да промените ефекта на филтъра и да го накарате да омекоти изображението.
Стъпка 7
Кликнете върху "Непрозрачност" за слоя в панела "Слоеве". Намалете непрозрачността, като регулирате плъзгача. Продължете да намалявате непрозрачността, докато някои от детайлите се върнат в изображението, докато кожата остава гладка. Вашата настройка вероятно ще бъде между 40 и 60 процента.
Стъпка 8
Щракнете върху иконата „Маска на слоя“ в долната част на панела „Слоеве“. Изберете иконата, която е сив квадрат с бял кръг в центъра.
Стъпка 9
Изберете "Четката" от панела "Инструменти".
Стъпка 10
Отидете на лентата "Опции" и изберете мека кръгла четка.
Стъпка 11
Изберете черно като цвят на преден план.
Стъпка 12
Щракнете и плъзнете, за да рисувате върху детайлите на изображението, като очи и уста. Това ще скрие тези части от слоя и ще премахне ефекта на изглаждане от тези области. Рисувайте върху фона и всякакви други области, за да възстановите детайлите на изображението. Ако сте премахнали твърде много от изглаждащия слой, превключете цвета на преден план на бял и рисувайте с четката, за да премахнете маската на слоя.
Бакшиш
За малко по-различен ефект на изглаждането, можете да използвате „Surface Blur“ вместо филтъра „High Pass“. Следвайте всички стъпки, но пропуснете стъпка шеста, защото обръщането на изображението не е необходимо, когато използвате „Surface Blur“.