Apple не включва скрийнсейвъри на iPad; той използва тапети, за да върши почти същата работа. Използвайте предварително инсталирани динамични или неподвижни изображения или изберете снимки от вашия Camera Roll, за да поставите тапети зад приложения на началния екран или на заключения екран, когато iPad е в режим на заспиване.
Отвори Настройки и докоснете тапет за да покажете текущите си тапети. За да промените на ново изображение или снимка, докоснете Изберете нов тапет.
Видео на деня
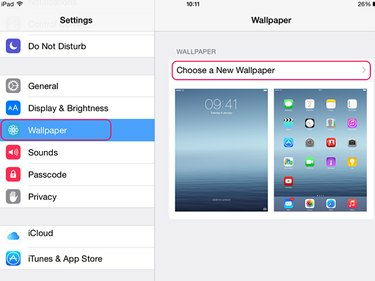
Кредит на изображението: Изображение с любезното съдействие на Apple
Изберете тапет на Apple по подразбиране, като докоснете Динамичен или Кадри. Към датата на публикуване динамичните опции включват седем цветни екрана с плаващи мехурчета. Неподвижните изображения включват пейзажи, цветя, цветове и дизайни. За да използвате снимка като тапет, докоснете Ролка на камерата за да отворите списък със снимки от вашата библиотека.

Кредит на изображението: Изображение с любезното съдействие на Apple
Изберете изображението или снимката, които искате да използвате като тапет, и го докоснете. Проверете визуализацията на изображението, за да видите как ще изглежда на екрана на iPad. Отидете до опциите в долната част на екрана за визуализация. Ако не ви харесва изображението, изберете
Отмяна за да се върнете към списъка. За да зададете тапета, докоснете Задайте заключен екран, Задайте начален екран или Задайте и двете и изчакайте да се инсталира.Бакшиш
Ако сте избрали неподвижно изображение по подразбиране или снимка от ролката на камерата, може да видите опция за включване или изключване на увеличение на перспективата. Ако включите функцията, тапетът може да не се мащабира, за да пасне на екрана или да увеличи мащаба неправилно.
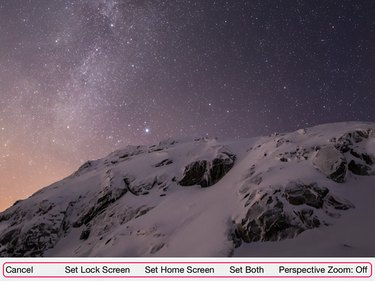
Кредит на изображението: Изображение с любезното съдействие на Apple
Бакшиш
- Можете също да зададете снимка като тапет от приложението Камера. Докоснете Камера и отворете вашите снимки. Изберете снимката, която да използвате, и докоснете Дял бутон, поле със стрелка нагоре. Изберете Използвайте като тапет и изберете опция на екрана.
- За да промените увеличение на перспективата, след като сте задали тапет, отворете тапет в Настройки. Докоснете изображението и след това докоснете Увеличение в перспектива бутон, за да промените по подразбиране.
- Ако никой от тапетите по подразбиране не ви харесва и нямате снимки, които искате да използвате, можете да изтеглите безплатни приложения за тапети от App Store. Можете също да запазвате онлайн изображения и снимки, изпратени като прикачени файлове към имейл във вашия Camera Roll и да ги използвате като тапети.
- Ако вашият тапет се измести, когато преместите вашия iPad и искате да спрете този ефект, променете настройките за движение на екрана. Отвори Настройки и докоснете Общ. Отидете на Достъпност и активирайте Намалете движението бутон.
Внимание
- Не можете да изтриете тапет, след като сте го активирали. За да го премахнете, трябва да го замените с ново изображение или снимка.
- Мехурчетата върху динамичните изображения на Apple се движат по екрана и използват повече енергия от батерията, отколкото неподвижни изображения или снимки. Това може да не е значителен проблем, но ако е така, сменете с неподвижни тапети.


