Когато имате голяма медийна библиотека, не можете да поберете всеки албум и филм на вашия iPhone едновременно, но докато използвате същия Apple ID, iTunes ви позволява да изтегляте отново стари покупки безплатно. Дори не е нужно да използвате компютъра си, за да видите старите си покупки: приложението iTunes Store в iOS 8 има a пълен списък, който ви показва или цялата ви библиотека, или конкретните елементи, които все още не са във вашата iPhone.
Стъпка 1: Влезте
Стартирайте приложението iTunes Store на вашия iPhone. Превъртете до края на страницата, докоснете Впиши се и влезте с вашия Apple ID. Ако вече сте влезли в правилния акаунт, не е нужно да правите нищо. От друга страна, ако сте влезли, но искате да проверите покупките в друг акаунт, докоснете Apple ID и изберете Отписване.
Видео на деня
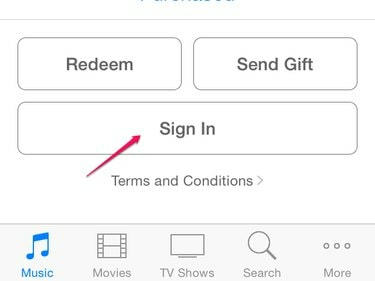
Влезте в приложението iTunes Store.
Кредит на изображението: Изображението е предоставено от Apple
Бакшиш
Няма значение дали влизате от раздела Музика, Филми или ТВ предавания.
Стъпка 2: Отворете Покупки
Отвори | Повече ▼ раздел в приложението iTunes Store и докоснете Купен.

Докоснете Редактиране в раздела Още, за да пренаредите разделите.
Кредит на изображението: Изображението е предоставено от Apple
Изберете едно от двете Музика, Филми или Телевизионни предавания.
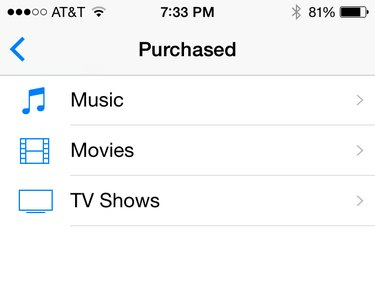
Закупени видове медии.
Кредит на изображението: Изображението е предоставено от Apple
Бакшиш
Като алтернативен маршрут до същата дестинация отворете Музика, Филми или Телевизионни предавания раздел в приложението iTunes Store, превъртете до края на страницата и докоснете Купен.
Стъпка 4: Разгледайте покупките
Изберете едно от двете всичко, за да видите всички покупки в iTunes, или Не на този iPhone, за да ограничите списъка до покупки, които в момента не са изтеглени или синхронизирани с телефона.
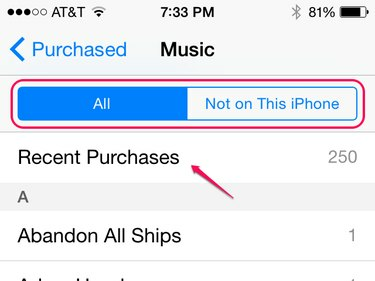
Списъкът е сортиран по азбучен ред по изпълнител.
Кредит на изображението: Изображението е предоставено от Apple
Не можете да търсите или да промените сортирането на списъка с покупки, но докоснете всеки елемент, за да видите повече подробности. Например, в покупките на музика докоснете името на изпълнител, за да видите албумите и песните, които сте купили. Докоснете Скорошни покупки за да видите 250-те най-скорошни покупки. След като отворите конкретен артикул, който в момента не е на вашия iPhone, докоснете иконата на облак, за да изтеглите отново покупката безплатно.
Бакшиш
- Скрити покупки няма да се появи в списъка. За да разкриете покупка, отворете информацията за акаунта си в iTunes за PC или Mac и щракнете Управлявайте на линията за скрити покупки. Щракнете върху Показване за да разкриете елемент и след това да отворите отново закупения списък на телефона си.
- За да видите покупките на приложения, докоснете Купен вместо това в раздела Актуализации на приложението App Store.
- Ако търсите подробности за всяка транзакция - като дата на покупка и цена - отворете информацията за акаунта си вместо това в iTunes за PC или Mac. Като алтернатива, посетете Уебсайт на Apple за докладване за проблем в приложението Safari на телефона си, за да видите информация за транзакции през последните 90 дни.



