Windows 7 и 8 включват два инструмента, които са идеални за тестване на микрофони, независимо дали се опитвате да настроите една слушалка или да тествате цяла кутия от стара електроника. Започнете, като проверите дали компютърът ви улавя звук в панела за управление на звука и след това използвайте звукозапис, за да запишете кратък тест.
Бакшиш
Много програми, които използват микрофони, включват свои собствени тестове за микрофон. Не е необходимо да тествате всяка програма поотделно – ако микрофонът ви работи, той ще работи във всичките ви приложения – но някои предлагат по-удобни функции от вградените опции на Windows. Например, Skype предоставя ехо услуга който записва гласа ви и го възпроизвежда автоматично.
Проверете хардуера си за запис
Стъпка 1: Отворете панела за управление на звука
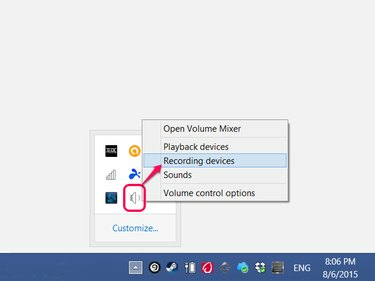
Кредит на изображението: Изображение с любезното съдействие на Microsoft
Щракнете с десния бутон върху иконата на високоговорителя в лентата на задачите (или в секцията за скрита икона) и изберете Записващи устройства.
Видео на деня
Стъпка 2: Тествайте вашия микрофон
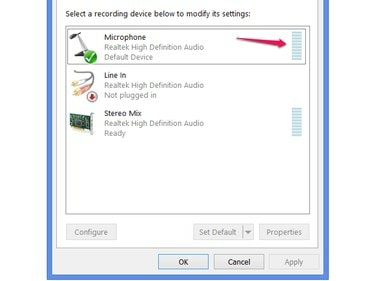
Кредит на изображението: Изображение с любезното съдействие на Microsoft
Говорете в микрофона си и гледайте лентата за нивото на силата на звука на линията на микрофона. (На някои компютри „Микрофон“ има малко по-различно име, като „Микрофон“.) Ако нивото се промени, докато говорите, микрофонът улавя звук. Ако глюкомерът не се промени, независимо колко шум правите, микрофонът не работи.
Бакшиш
- USB слушалките изискват допълнителна стъпка в този момент: изберете слушалките в списъка с устройства и щракнете Задайте по подразбиране. Гледайте измервателя на силата на звука по името на слушалката, а не по линията на микрофона.
- Аналогови слушалки и микрофони, които имат a 3,5 мм конектор, няма да се показва в този списък по име. Оставете настройката по подразбиране на Микрофон за тези устройства.
Създайте тестов запис
След като разберете, че микрофонът ви улавя звук, използвайте Sound Recorder, за да сте сигурни, че гласът ви записва ясно.
Стъпка 1: Отворете Sound Recorder
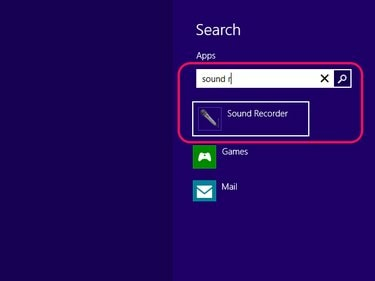
Кредит на изображението: Изображение с любезното съдействие на Microsoft
Потърсете и отворете Звукозапис със стартовия екран или лентата за търсене в менюто "Старт".
Стъпка 2: Запишете съобщение
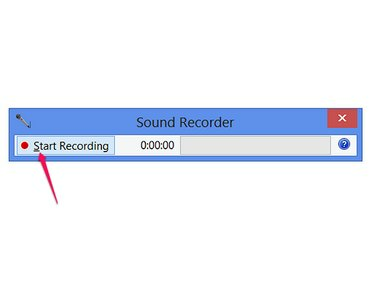
Кредит на изображението: Изображение с любезното съдействие на Microsoft
Щракнете върху Започнете да записвате и говорете за няколко секунди, за да запишете съобщение.
Стъпка 3: Запазете и пуснете записа
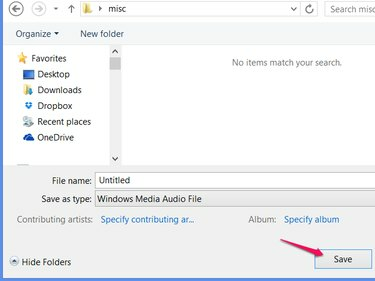
Кредит на изображението: Изображение с любезното съдействие на Microsoft
Щракнете върху Спрете записа за да завършите записа и да изведете диалоговия прозорец Save. Запазете файла на лесно за намиране място, като работния плот или нова папка. Извън Звукозапис, щракнете двукратно върху файла, който току-що запазихте, за да го слушате.
Бакшиш
Ако записът ви работи, но звучи твърде тихо, върнете се към страницата Записващи устройства, където сте проверили нивото на силата на звука. Изберете микрофон (или името на вашата USB слушалка), щракнете Имоти и използвайте плъзгачите на Нива раздел, за да регулирате силата на звука.




