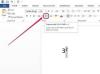Запишете екрана си с лесен за използване безплатен софтуер за запис.
Кредит на изображението: С любезното съдействие на Microsoft
Безплатен софтуер, който ви позволява да записвате екрана на вашия компютър, е наличен за Windows, Ubuntu и Mac системи. Можеш да използваш BB FlashBack Express 5 за Windows системи, Казам за Ubuntu системи и QuickTime Player за Mac системи. Всяка от тези програми има подобни опции за запис, като например дали да запишете целия екран или определена област и дали да включите или не звук от компютъра или микрофона.
Запишете екрана в Windows 8
Етап 1

Отворете BB FlashBack Express 5.
Кредит на изображението: С любезното съдействие на Blueberry
Отворете BB FlashBack Express 5 и щракнете върху „Запис на вашия екран“, за да започнете.
Видео на деня
Стъпка 2

Настройте средата за запис.
Кредит на изображението: С любезното съдействие на Blueberry
Щракнете върху падащото меню „Запис:“ и изберете какво искате да запишете. Изберете „Цял екран“, за да записвате всичко от един или повече цели монитори. Изберете „Регион“, за да запишете конкретна област, която посочите. Изберете "Прозорец", за да запишете съдържанието на отворен прозорец. Поставете отметка в квадратчето „Запис на звук“, ако искате да записвате звук от софтуера или гласа си от микрофон. Можете също да записвате от уеб камера и да изберете да минимизирате софтуера за запис, докато записва. Когато приключите с настройката на средата за запис, щракнете върху бутона "Запис".
Стъпка 3

Пауза или спиране на записа.
Кредит на изображението: С любезното съдействие на Blueberry
Щракнете върху бутона "Пауза", за да поставите на пауза софтуера за запис, ако трябва да направите почивка, и щракнете върху бутона "Стоп", когато приключите със записа.
Стъпка 4

Запазете записа.
Кредит на изображението: С любезното съдействие на Blueberry
Изберете "Save", за да запазите записа, който сте направили. Ако не сте доволни и искате да опитате отново, щракнете върху „Отхвърляне“.
Стъпка 5

Наименувайте и запазете файла.
Кредит на изображението: С любезното съдействие на Microsoft
Придвижете се до мястото, където искате да съхраните файла, именувайте го и щракнете върху „Запазване“.
Запишете екрана в Ubuntu
Етап 1

Настройте средата за запис в Kazam.
Кредит на изображението: С любезното съдействие на Kazam
Отворете Kazam и изберете "Screencast", за да запишете екрана. Ако искате само едно изображение, изберете „Екранна снимка“. Изберете региона, който искате да запишете, измежду цял екран, всички екрани, прозорец и област (регион, който посочвате). Поставете отметка в съответното квадратче, ако искате да включите курсора, звука от високоговорителите или звука от микрофона във вашия запис, задайте време на забавяне, ако желаете, и щракнете върху „Заснемане“.
Стъпка 2

Завършете записа.
Кредит на изображението: С любезното съдействие на Kazam
Щракнете върху иконата на видеокамера в лентата с менюта, за да поставите на пауза записа, ако трябва да си починете. Когато сте готови, щракнете върху „Край на записа“.
Стъпка 3

Редактирайте или запазете записа.
Кредит на изображението: С любезното съдействие на Kazam
Изберете между редактиране на видеоклипа със софтуер за редактиране на видео, който сте инсталирали, или запазване на видеоклипа такъв, какъвто е. За този пример щракнете върху бутона с радиус до „Запазване за по-късно“ и щракнете върху „Продължи“.
Стъпка 4

Запазете записа.
Кредит на изображението: С любезното съдействие на Ubuntu
Придвижете се до мястото, където искате да съхраните записа, наименувайте го и щракнете върху „Запазване“.
Запишете екрана на Mac
Етап 1

Отворете QuickTime Player.
Кредит на изображението: С любезното съдействие на Apple
Щракнете двукратно върху "QuickTime Player" в папката Applications.
Стъпка 2

Изберете „Нов запис на екрана“.
Кредит на изображението: С любезното съдействие на Apple
Изберете „Нов запис на екрана“ от менюто „Файл“.
Стъпка 3

Настройте средата за запис.
Кредит на изображението: С любезното съдействие на Apple
Изберете звука за записа от падащото меню. Можете да изберете да нямате аудио или да изберете от опции за цифров или линеен вход. Можете също да изберете визуално показване, когато щракнете с мишката в записа или не.
Стъпка 4

Кликнете върху „Запис“.
Кредит на изображението: С любезното съдействие на Apple
Щракнете върху бутона "Запис", за да започнете записа.
Стъпка 5

Изберете региона за запис.
Кредит на изображението: С любезното съдействие на Apple
Решете дали искате да запишете целия екран или област, която посочите. За да запишете целия екран, щракнете навсякъде, за да започнете. За конкретна област щракнете и задръжте мишката в единия ъгъл на областта, която искате да запишете, и я плъзнете в противоположния ъгъл, създавайки правоъгълна или квадратна форма. Пуснете мишката.
Стъпка 6

Стартирайте записа.
Кредит на изображението: С любезното съдействие на Apple
Щракнете върху „Стартиране на записа“, когато сте готови да започнете.
Стъпка 7

Спрете записа.
Кредит на изображението: С любезното съдействие на Apple
Щракнете върху бутона "Стоп" в лентата с менюта, когато приключите със записа.
Стъпка 8

Вижте и споделете своя запис.
Кредит на изображението: С любезното съдействие на Apple
Щракнете върху бутона "Възпроизвеждане", за да видите своя запис. Щракнете върху иконата за споделяне, поле със стрелка, сочеща от него, за да изпратите записа до различни системи за социални мрежи или имейл.
Стъпка 9

Запазете записа.
Кредит на изображението: С любезното съдействие на Apple
Изберете „Запазване...“ от менюто „Файл“, за да запазите записа.
Стъпка 10

Именувайте и съхранявайте записа.
Кредит на изображението: С любезното съдействие на Apple
Дайте име на файла. Изберете къде искате да съхранявате файла от падащото меню „Къде“. Когато приключите, щракнете върху „Запазване“.
Бакшиш
За изтегляне на BB Flashback Express е необходим имейл адрес. Трябва да въведете лицензния ключ, който те изпращат на имейла ви, за да получите достъп до софтуера. Повече функции като редактиране на филми и различни формати за експортиране са налични в BB FlashBack Pro, която е платена версия.