
Вие решихте Asus Zenfone 4 е телефонът за вас, решение, вероятно повлияно от камерата с двоен обектив, която прави широкоъгълни снимки, вместо още една реализация на замъгления фон, боке ефект. Сега телефонът е в ръката ви, какво ще кажете за бърз преглед на това как да използвате първите пет функции в приложението за камера на Zenfone 4?
Широкоъгълен режим

Отворете приложението за основна камера и ще бъдете посрещнати с много бутони и информация, която да вземете. Не се притеснявайте, скоро ще се запознаете с него. Първият и вероятно най-важен е начинът за активиране на широкоъгълен режим. В долната половина на екрана, точно над бутона за освобождаване на затвора, има две икони, които приличат на планини. Лявата икона е за стандартен изглед, а иконата вдясно обозначава широкоъгълен режим. Докоснете едно от двете, за да превключвате между тях.

Ще знаете в кой режим се намирате, защото иконата се променя на зелен цвят и основната камера или широкоъгълната камера мига по екрана, плюс ако погледнете в горния десен ъгъл (в пейзажна ориентация), софтуерът ще ви напомни ти също.
Свързани
- Най-добрите приложения за споделено пътуване през 2023 г.: топ 11 приложения, които да разгледате
- Най-добрият VPN за Android през 2022 г
- Най-добрите приложения за градинарство за 2022 г
Портретен режим

Анди Боксал/Дигитални тенденции
Препоръчани видеоклипове
Само защото двата обектива на камерата са за широкоъгълни снимки, не означава, че Asus е пренебрегнал желанието ви за боке снимки. The ZenFone 4 има портретен режим, но е малко темпераментен. Активира се от основната страница на визьора на камерата.
Погледнете в горния ред с икони и докоснете бутона, който изглежда като двама души. Трябва да бъде задраскано, когато за първи път отворите приложението. Ще се появи зелено известие, че сте в портретен режим. Портретният режим работи както в предната, така и в задната камера, но зависи от добрите условия на осветление и доста близо до обектив.
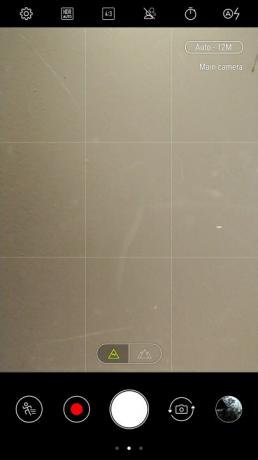
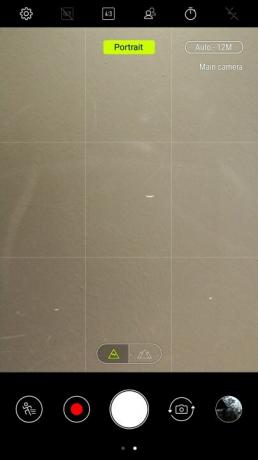
- 1. Портретният режим е изключен
- 2. Активиран портретен режим
Ако очаквате да правите боке снимки на цветя, котки или друг обект, може да останете разочаровани. ZenFone 4 не е много добър в избирането на тези елементи в своите портретни снимки и вие оставате с много нормален кадър. Насочете камерата към човек и става по-добре, но в нашите тестове трябваше да сте отблизо, за да получите силен ефект.
Натиснете бутона отново, за да отмените портретния режим.
Бъдете майстор на селфита

Анди Боксал/Дигитални тенденции
Asus ZenFone 4 има режим на селфи в основното приложение на камерата и отделно приложение, наречено Selfie Master. Открихме, че използването на приложението за основна камера е напълно приемливо за селфита, поради широката гама от настройки за разкрасяване. Ето как да започнете.
- Докоснете бутона вдясно от освобождаването на затвора (в портретна ориентация), за да превключите към предната камера.
- Активирате Режим красота с бутона най-вляво на спусъка.
- Да използвам Портретен режим, докоснете бутона, който изглежда като двама души в горния ред с икони.
- Ако искате да си поиграете с настройките за красота, потърсете Настройки икона в долния десен ъгъл на визьора. Понякога е малко трудно да се види, тъй като може да се слее с фона. Докоснете го и ще видите ред с настройки, който се появява в долната част на визьора.
- Докоснете всяко от тях, за да коригирате свойствата. Отляво надясно те са: Цвят на кожата, Омекотяване на кожата, Озаряване на кожата, Подобряване на очите, и Тънки бузи. Всеки от тях има плъзгач отляво надясно за увеличаване или намаляване на ефекта.
- Ако не искате да се забърквате с отделните настройки, просто докоснете Автоматичен за да оставите телефона да подреди всичко вместо вас.
- До Настройки бутон, има икона, която прилича на електрическа крушка. Докоснете това, за да промените топлината на осветлението около вас - удобно е, ако сте под флуоресцентна светлина, например.
Редактиране на снимки

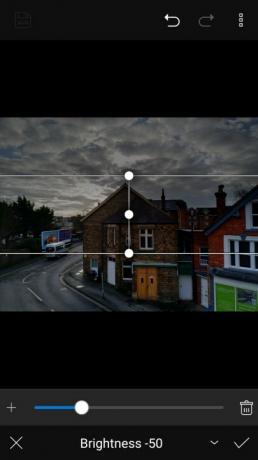
Asus е вградил цялостен пакет за редактиране на снимки в своето приложение Галерия. От главния начален екран на вашия телефон докоснете Галерия и намерете снимката, която искате да редактирате. Докоснете го и след това погледнете долу вдясно (в портретна ориентация) за икона, която изглежда като картина с химикал. Докоснете го, за да отворите режима за редактиране.
- Всички важни настройки се изпълняват в долната част на екрана. По подразбиране, когато отворите режима за редактиране, ви се показват различни филтри. Докоснете всеки, за да ги приложите към изображението, и превъртете през списъка, за да видите различни ефекти.
- Погледнете долната част на екрана и докоснете следващата икона вдясно, която ви позволява да добавяте различни рамки към вашата снимка.
- Следващата икона има инструменти за изрязване, завъртане, изправяне или отразяване на снимката.
- И накрая, иконата най-вдясно е за промяна на всеки отделен аспект на снимката, включително рязкост, светли точки, сенки, експозиция и др. Докоснете всяка настройка и използвайте плъзгача, за да коригирате свойствата.
- Когато сте доволни от изображението, запазете го, като използвате бутона с формата на компютърен диск в горния ляв ъгъл на екрана.
- От другата страна на тази икона има две удобни икони, където можете да премахнете всички добавени от вас ефекти, в случай че промените решението си.
Залепващи икони
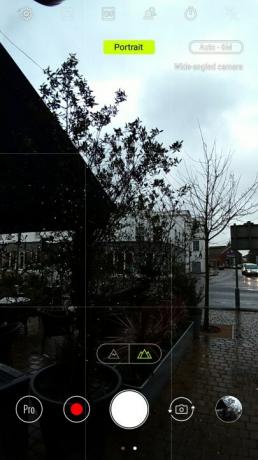
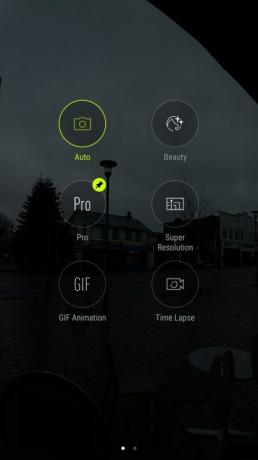
- 1. Залепваща икона долу вляво
- 2. Режими на камерата
В основното приложение на камерата има икона за режим Pro в горния ляв ъгъл на екрана (в пейзажна ориентация), но това може да се промени за достъп до различен режим, ако го използвате по-често. Плъзнете надолу по главния екран, за да влезете в избора на режим. Ще намерите различните функции на камерата на Zenfone 4, включително панорама, Pro режим и различни видео режими. Професионалният режим вероятно ще има икона на карфица, което означава, че е закачен към основния екран на камерата.
Ако докоснете и задържите друга икона, щифтът ще прескочи до нея и този режим ще бъде достъпен директно от екрана на основната камера.
Това е! Насладете се на използването на вашия Asus Zenfone 4 и страхотната му широкоъгълна камера.
Препоръки на редакторите
- Най-новият Android телефон на Asus може да бъде голяма заплаха за Galaxy S23 Ultra
- Най-добрите протектори за екрана на Samsung Galaxy Watch 4 Classic
- Най-добрите приложения за 360-градусова камера за iOS и Android
- Samsung Galaxy Tab S8 Plus срещу. iPad Air 4
- Pokémon Unite оглавява списъка с най-добрите игри на Google Play за 2021 г
Надградете начина си на животDigital Trends помага на читателите да следят забързания свят на технологиите с всички най-нови новини, забавни ревюта на продукти, проницателни редакционни статии и единствени по рода си кратки погледи.




