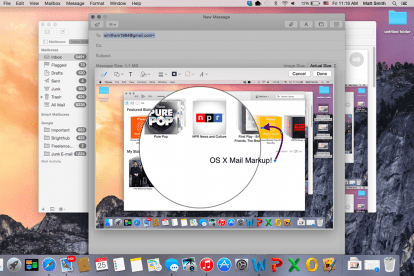
Колкото и да е бърз, имейлът има проблеми с възпроизвеждането на гъвкавостта на физическата поща. Потребителите имат проблеми с добавянето на подписи или бележки и често прибягват до неудобно отпечатване, отбелязване и повторно сканиране на имейл съдържание. с OS X Йосемити, предстоящото преосмисляне на настолната операционна система от Apple — включва Прожектор, скъпоценен камък на функция — Купертино се надява да разреши този проблем. Запознайте се с Mail Markup, който може да ви спести време и хартия.
Достъп до маркиране на поща
Mail Markup, макар и полезен, е малко неудобен в изпълнението си. Не можете да добавяте Markup към абсолютно нито един елемент. Вместо това можете да маркирате само елементи, които изпращате.
Препоръчани видеоклипове
Да приемем, че получавате PDF от приятел. Първият ви инстинкт може да е да опитате да маркирате документа директно от входящата си кутия, но не можете. Първо трябва да натиснете отговор и тогава можете да получите достъп до Markup от прозореца за съставяне на имейл.
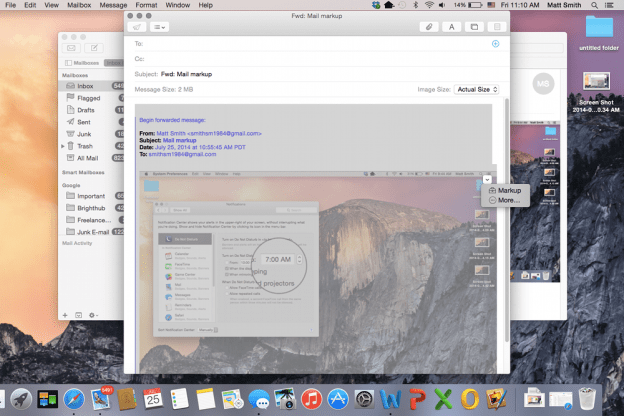
Маркирането се активира, когато задържите курсора върху изображение и натиснете малкия бутон на контекстното меню в горния десен ъгъл. В менюто ще видите опцията за маркиране. Имайте предвид обаче, че тази функция работи само с изображения и .PDF файлове. Няма да работи с други формати на документи, включително тези, използвани от Microsoft Office.
Маркирането може да направи деня ви
Веднъж отворен, Markup се появява в подпрозоречен имейл. Не можете да редактирате останалата част от съобщението и можете да редактирате само едно изображение наведнъж.
Markup работи много като изключително елементарен редактор на изображения. В горната част на новия подпрозорец ще видите различни икони. Те са без етикет и, честно казано, Apple може да свърши по-добра работа, за да изясни целта им. Отляво надясно са; инструмент за писалка, форми, текст, подпис, линии/стрелки, цветове и опции за шрифт. Повечето от тези инструменти са прости. Ако искате форма, натиснете инструмента за фигури (това е мястото, където ще намерите „формата“ за увеличение), а ако искате текст, натиснете инструмента за текст.
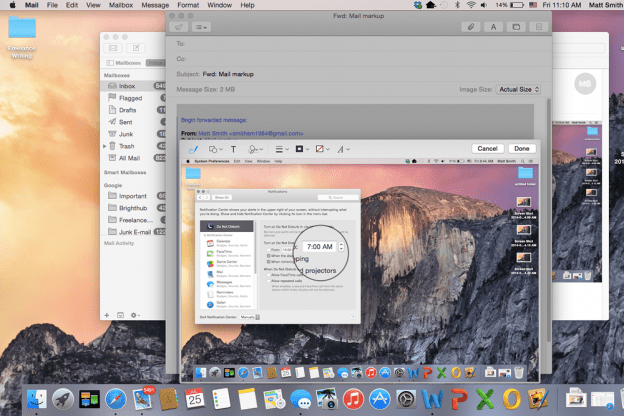
Единствената опция, която изисква малко повече обяснение, е инструментът за подпис. Този, за разлика от другите, не включва незабавна манипулация на изображението или документа. Вместо това първо трябва да решите как искате да въведете своя подпис; от тракпада или камерата. След това подписът се добавя въз основа на опцията, която сте избрали. Опцията за тракпад ви позволява да подписвате с върха на пръста си, докато опцията за камера сканира подписа ви от обикновен бял лист хартия.
Въпреки че начините, по които можете да манипулирате изображението, са ограничени, наличното е лесно за използване. Добавянето на линия с инструмента за писалка, например, не просто маркира изображението. Вместо това той създава нов слой, който може да се мести и манипулира сам. Това е удобно, защото означава, че не е необходимо да бъдете точни. Малките грешки могат да бъдат коригирани бързо и лесно.
Споделяне на маркировки
След като маркирате елемент, промените, направени в него, стават постоянни. Потребителите, които получават прикачения файл, не могат впоследствие да редактират маркировките в собственото си приложение за поща, въпреки че могат да добавят допълнителни собствени маркировки върху тези, които сте направили.
Можете също така да запазите документа или изображението от приложението Mail по всяко време чрез неговото контекстно меню. По този начин можете да използвате Mail като елементарен редактор на изображения или документи. Има по-добри опции в App Store, но повечето от тях не са безплатни.
Mail Markup е удобна функция, въпреки че също е малко ограничена и не е толкова лесна за използване, колкото ни се иска. Стилът на плоската икона, използван от подпрозореца за редактиране, може да бъде объркващ за новите потребители, които ще трябва да научат какво прави всеки инструмент чрез проба и грешка. Все пак използването на Markup е по-бързо и по-лесно от добавянето на едни и същи бележки чрез редактор на документи или изображения и тестването на собствениците на Mac Впечатляващите нови функции на OS X Yosemite без съмнение ще го обикне.
Ако искате да прочетете за другите нови функции на Yosemite, не се колебайте да разгледате тези ръководства как да извършвате обаждания и да изпращате текстови съобщения в OS X, как да използвате новия център за уведомяване, и как да се възползваме максимално обновената версия на Spotlight.
Препоръки на редакторите
- Как macOS Sonoma може да поправи джаджи — или да ги направи още по-лоши
- Как да промените разделителната способност на екрана на вашия Mac в macOS Ventura
- Как да направите своя Mac личен и защитен
- MacOS Ventura: Най-добрите нови функции, идващи скоро за вашия Mac
- Може ли вашият компютър да работи с MacOS Monterey?
Надградете начина си на животDigital Trends помага на читателите да следят забързания свят на технологиите с всички най-нови новини, забавни ревюта на продукти, проницателни редакционни статии и единствени по рода си кратки погледи.




