Потребителите на Mac наскоро започнаха да се сблъскват с проблем, който им пречи да използват MacOS ефективно: Когато се опитат да включат своите Mac компютри, те получават съобщение, което казва: „Критичен е необходима софтуерна актуализация за вашия Mac, но беше открита грешка при инсталирането на тази актуализация“, с допълнителна бележка, която предупреждава: „Вашият Mac не може да се използва, докато тази актуализация не бъде инсталиран.“
Съдържание
- Вашата актуализация на сензорната лента не работи
- Скорошно приложение създава големи проблеми
- Трябва да преинсталирате MacOS
- Време е да занесете компютъра си в Apple Store
Често това хваща потребителите в капан на опити да инсталират тази „критична софтуерна актуализация“, която изглежда никога не работи, като по същество блокира Mac (не за първи път Mac са срещнали проблеми). Това е сериозен проблем и когато се появи, вероятно търсите решение възможно най-скоро. Ето няколко потенциални причини зад тази неизправност и корекциите, които могат да ви помогнат да се върнете към нормалното.
Препоръчани видеоклипове
Вашата актуализация на сензорната лента не работи

Този проблем често се проследява до MacBook, които имат Touch Bar. Touch Bar действа много като вграден аксесоар и има специфичен фърмуер, посветен на работата му. Това може да причини проблеми, когато дойде време за актуализиране на MacOS и трябва да се включи отделна актуализация за Touch Bar. Понякога тази актуализация на Touch Bar е особено чувствителна към интернет връзки или не реагира добре на други фактори в процеса на актуализация.
Свързани
- Най-добрият безплатен софтуер за родителски контрол за PC, Mac, iOS и Android
- Моят Mac ще получи ли macOS 14?
- Тази концепция на macOS коригира както Touch Bar, така и Dynamic Island
За щастие има сравнително лесен начин да видите дали това е проблемът и да го поправите. Първо изключете своя MacBook. Ако трябва, задръжте натиснат бутона за захранване, за да принудите изключване, в случай че нищо друго не реагира.
Сега свържете вашия лаптоп към кабелна мрежа – не използвайте Wi-Fi. Искате директно свързана мрежова връзка, в идеалния случай без никакви ограничения за достъп. Сега стартирайте отново вашия MacBook и му кажете да се рестартира и опитайте отново да актуализирате софтуера. Ако рестартирането отнеме известно време, това е добре. Оставете го да отстрани всички пречупвания и вижте дали сега може да зареди MacOS успешно. Това често е само специалното отношение, от което се нуждае актуализацията на Touch Bar.
Скорошно приложение създава големи проблеми
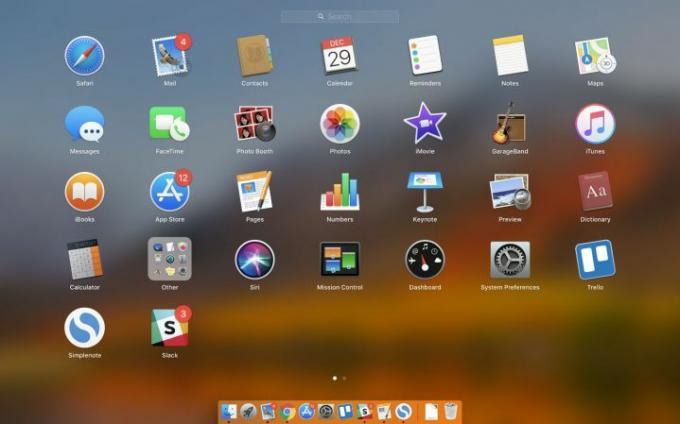
Проблемите с паниката и актуализацията на ядрото могат да бъдат причинени от наскоро изтеглено приложение, което работи много зле с MacOS. Ако имате достъп до MacOS, дори за няколко минути, можете да опитате изтриване на наскоро инсталирани приложения и вижте дали това решава проблема.
Понякога приложенията могат да взаимодействат с актуализациите на Apple и да имат достъп до сървърите на Apple по странни начини, особено приложенията за сигурност и контрол на мрежата. Долу ръцете!, например, е свързано с тези критични проблеми с актуализацията на софтуера. Ако наскоро сте опитали да използвате това приложение или други подобни приложения, влезте и ги деинсталирайте изцяло: те просто не са съвместими с текущия процес на актуализиране на Apple.
Трябва да преинсталирате MacOS

Понякога проблемът с актуализацията сочи към по-сериозен недостатък в MacOS. Най-добрият начин да се справите с това е да преинсталирайте MacOS изцяло. Не се тревожете! Не е нужно изтрийте диска си за да направите това, което означава, че трябва да можете да запазите почти всичките си запазени данни (което е малко вероятно да е причинило този конкретен проблем).
Когато включвате вашия Mac, просто задръжте натиснати клавишите „Command“ и „R“, за да започнете. Това ще стартира прозореца MacOS Utilities. Оттук изберете „Преинсталиране на MacOS“. Когато бъдете подканени, изберете „Продължи“ и следвайте инструкциите, за да завършите повторното инсталиране. Това, разбира се, ще отнеме известно време, така че стартирайте процеса само когато вашият Mac е свързан към захранване и имате достатъчно време, когато не е необходимо да използвате този компютър.
Време е да занесете компютъра си в Apple Store

Ако нито едно от тези потенциални решения не работи, време е да извикате a местен Apple Store и организирайте да вземете вашия Mac за по-отблизо от професионалистите. Не забравяйте, че това е сериозен проблем и проблемът може да е вътрешен недостатък, с който просто не сте готови да се справите. Apple Store ще може да разбере какво не е наред или да ви посъветва как да продължите (като пълно изтриване на вашия компютър).
Тъй като проблем като този може да се крие в детайлите, често е необходимо експерт да погледне и да диагностицира какво се случва. Уверете се, че сте проверили графика си и се уверете, че е добре да имате вашия Mac в магазина за няколко дни или повече!
Препоръки на редакторите
- Apple току-що даде на геймърите на Mac голяма причина да се вълнуват
- Имате iPhone, iPad или Apple Watch? Трябва да го актуализирате веднага
- Този критичен експлойт може да позволи на хакерите да заобиколят защитите на вашия Mac
- MacOS по-сигурна ли е от Windows? Този доклад за зловреден софтуер съдържа отговора
- Ето защо WWDC може да бъде „критично събитие“ за Apple
Надградете начина си на животDigital Trends помага на читателите да следят забързания свят на технологиите с всички най-нови новини, забавни ревюта на продукти, проницателни редакционни статии и единствени по рода си кратки погледи.




