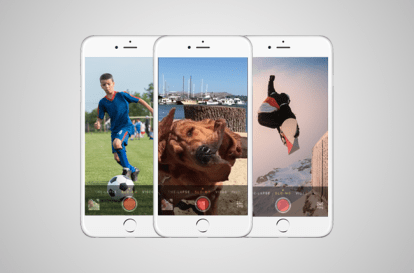
Когато Apple за първи път представи технологията в своята линия iPhone 5 (5, 5S, и 5C), потребителите имаха възможността да избират кога да снимат на забавен каданс, но не можеха да редактират последователността. Сега, в най-новото водещо предложение на Apple, потребителите имат възможността да заснемат и редактират всяка последователност на забавен каданс с лекота. Освен това, телефонът снима с впечатляващите 240 кадъра в секунда и позволява плавно възпроизвеждане при 1/4 от скоростта, без да се жертва качеството на видеото. За да ви помогне да започнете да създавате свои собствени
Начало-стил сцени, съставихме това просто ръководство за заснемане на забавен каданс в новите iPhone 6 и 6 Plus на Apple. (Процедурата тук работи и с по-стари iPhone със забавено движение.)Препоръчани видеоклипове
Етап 1. Отваряне на режим Slo-Mo и запис
За достъп до режима Slo-Mo на вашата камера, просто отворете приложението за камера на началния екран на вашия iPhone 6, след което плъзнете два пъти надясно. Сега трябва да видите червен бутон за запис в долната част на телефона си и ще забележите малко по-увеличено изображение, отколкото ако правите обикновена снимка или видеоклип.
Свързани
- Друг доклад предполага, че iPhone 15 Pro ще бъде по-скъп
- Как да заредите бързо своя iPhone
- Apple може да се сблъска със „сериозен“ недостиг на iPhone 15 поради проблем с производството, се казва в доклада
При активиран режим Slo-Mo, натиснете бутона за запис и видеото започва да записва с нормалната скорост на обикновено видео. След като приключите със заснемането на желания видеоклип, просто натиснете отново бутона за запис и записът спира. Готовият видеоклип се записва във вашата ролка от камерата точно като всеки друг видеоклип или снимка и се показва като миниатюра в долния ляв ъгъл на камерата, след като приключи.
Стъпка 2. Редактиране на видеото
След като видеото се регистрира във вашата Camera Roll, просто докоснете миниатюрата в долния ляв ъгъл на екрана, за да отворите екрана за редактиране. Когато се отвори екранът за редактиране, ще забележите прозорец за визуализация на оригиналния ви видеоклип и поредица от вертикални линии над него. Областта, където вертикалните линии имат най-големи празнини между тях, е частта от последователността, която в момента е на забавен каданс. Имате възможността да регулирате дължината и местоположението на частта за забавен каданс, като просто плъзнете с пръсти. Прозорецът за визуализация ви дава възможност да видите готовия продукт, преди да завършите редактирането. Ако харесвате това, което виждате, просто щракнете Свършен в горния десен ъгъл на екрана и новият ви видеоклип се записва във вашата ролка на камерата. Както всяка снимка или видеоклип, имате възможност да ги споделите в широк набор от сайтове за социални медии, да ги изпратите по имейл до приятели и семейство или да ги изпратите чрез iMessage.
Ако просто прехвърлите видеоклипа на Mac или PC, той ще се възпроизведе като обикновен видеоклип. Ако искате да експортирате видеоклипа на забавен каданс, използвайте безплатното приложение iMovie на Apple, за да отворите първо филма, да го редактирате и след това да го запишете като нов видеоклип. Новият файл ще запази забавения каданс и ще може да се гледа на вашия компютър като такъв.
Препоръки на редакторите
- Вашият следващ iPhone може да няма рамки. Ето защо това може да е проблем
- Загубих своя iPhone по време на една мечтана ваканция – и това не беше кошмар
- Това са единствените 2 причини да се вълнувам от iPhone 15 Pro
- iPhone току-що беше продаден за луда сума на търг
- Ще бъда бесен, ако iPhone 15 Pro не получи тази функция
Надградете начина си на животDigital Trends помага на читателите да следят забързания свят на технологиите с всички най-нови новини, забавни ревюта на продукти, проницателни редакционни статии и единствени по рода си кратки погледи.




