Действията на Photoshop са лесен начин за превръщане на сложни, многоетапни редакции в процес с едно щракване. Действията записват точните ви стъпки и ви позволяват да ги повторите, за да повторите същата редакция в други снимки. Професионалистите на Photoshop често правят действията си достъпни за изтегляне, но можете лесно да създадете свои собствени.
Съдържание
- Как да инсталирате Photoshop действия
- Как да създадете свои собствени Photoshop действия
- Кога и защо да използваме Photoshop действия
Действията работят най-добре за редакции, които не се различават между изображенията. Например, действие на Photoshop за коригиране на баланса на бялото ще работи само върху изображения, които започват със същите точни настройки за баланс на бялото, като същевременно причинява хаос на други. Същата идея важи и за локалните редакции - локалните корекции не работят за действия, освен ако не искате същия ефект на същото точно място на следващите снимки.
Препоръчани видеоклипове
Въпреки ограниченията, действията на Photoshop все още имат редица различни приложения, от лесно преоразмеряване на изображения до
създаване на анимационен ефект бързо. Ето как да ускорите досадната си работа с Photoshop, като инсталирате Photoshop действия или създадете свои собствени.Как да инсталирате Photoshop действия

1. Достъп до менюто на панела с действия.
Във Photoshop намерете панела с действия. Ако още не е отворен, отидете на Window > Actions от лентата с менюта. След това щракнете върху менюто на панела с действия в горния десен ъгъл (иконата изглежда като четири хоризонтални линии). В това меню щракнете върху „зареждане на действия“.
Свързани
- Как да направите фон прозрачен във Photoshop
- Photoshop за iPad най-накрая има Edge Detection — ето как да го използвате
- Вече можете да използвате Photoshop за някого от изображение с едно щракване
2. Намерете и качете .atn файла.
В изскачащия прозорец намерете файла за действие на Photoshop с наставка .atn и го изберете. Щракнете върху OK.
3. Използвайте действията си.
Новите действия ще бъдат добавени към папка в панела с действия, която обикновено има същото име като .atn файла. Изберете действието и щракнете върху иконата за възпроизвеждане, за да го стартирате.
Ако искате да изпълните само част от действието, щракнете върху падащата стрелка до името му, за да видите всички стъпки, включени в действието. Щракнете върху стъпката, от която искате да започнете, след което щракнете върху бутона за възпроизвеждане.
Как да създадете свои собствени Photoshop действия

Докато изтеглянето на Photoshop действия предлага лесен достъп до някои забавни ефекти, създаването на ваши собствени Photoshop действия не е трудно да се направи. Действията на Photoshop работят чудесно за изграждане на ефекти, както и за ускоряване на често използвани процеси на редактиране.
1. Доведете изображението си до началната точка.
След като създадете действие, Photoshop ще записва всяко ваше движение. Ако има стъпки, които не искате да бъдат включени в действието и приложени към всяко изображение, първо ги отстранете или ги запазете, след като спрете да записвате действието. Например, може да не искате да изрязвате всяка снимка или може да искате да коригирате недостатъци като недостатъчно експониране, преди да започнете.
2. Създайте действие на Photoshop в панела с действия.
В панела с действия (Windows > Действия, ако вече не е отворен), щракнете върху иконата плюс в долната част. В изскачащия прозорец наименувайте действието си. Можете също да използвате опцията за задаване, за да изберете папка за действие, падащото меню на функционалния клавиш създайте клавишна комбинация и опцията за цвят, за да направите действието лесно за намиране в панела с действия. След като приключите, натиснете запис.
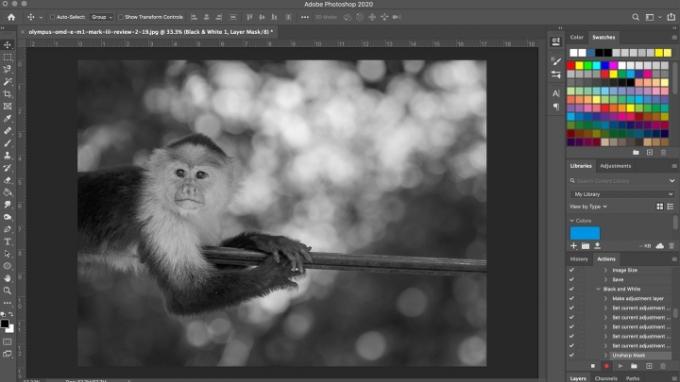
3. Редактирайте изображението.
Photoshop вече записва всяко ваше движение в това действие. Преминете през стъпките, които искате да запишете върху изображението. Не забравяйте, че всичко - от създаването на нови слоеве до използването на четката дори за запазване и експортиране на команди - се записва.
4. Натиснете бутона за спиране, за да завършите (или да направите пауза).
След като приключите с всички стъпки, които искате да запишете, натиснете бутона за спиране. Ако искате да добавите още стъпки, след като сте спрели да записвате действието, изберете действието отново в панела и щракнете върху бутона за запис в долната част на панела.
Можете да изтриете нежелана стъпка в действието, като я плъзнете в кошчето в долната част на панела с действия. Цели действия могат да бъдат изтрити по същия начин.
За да използвате вашето действие, изберете го в панела с действия и щракнете върху бутона за възпроизвеждане.
Кога и защо да използваме Photoshop действия
Очевидното използване на действията на Photoshop е за редактиране на партида от снимки, които искате да имат подобен вид. Може би сте положили много усилия, за да създадете свой личен стил, който искате лесно да прилагате към бъдещи снимки или може би работите по проект, при който всяко изображение трябва да пасва на конкретно настроение.
Но действията могат да се използват и по определено по-малко креативен, но все пак важен начин. Например, след като редактирате снимка, може би обикновено я експортирате няколко пъти за различни платформи: a версия в пълен размер за Flickr, версия с ширина 1080 пиксела за Instagram и може би конкретен размер за вашия уебсайт. Може също да имате нужда от различни култури за всеки един, като 4×5 за Instagram. Без да използвате действия, ще трябва да изрежете и експортирате изображението три различни пъти.
Вместо това можете да запишете действие, което ще свърши цялата тази работа вместо вас и ще ви даде вашите три готови експортирани изображения само с едно кликване.
Действията на Photoshop звучат сложно, ако не сте ги използвали преди, но всъщност могат значително да опростят процеса на редактиране. Така че не се страхувайте да експериментирате с тях, за да откриете как могат да работят най-добре за вас.
Препоръки на редакторите
- Как да получите Photoshop безплатно
- Как да добавяте и редактирате текст в Adobe Photoshop
- Какво е Photoshop Camera? Как новият ИИ на Adobe приложението редактира снимки, преди да ги направите
- Как да създадете слой маска във Photoshop
- Lightroom работи бавно? Ето как да го ускорите, без да купувате нов компютър
Надградете начина си на животDigital Trends помага на читателите да следят забързания свят на технологиите с всички най-нови новини, забавни ревюта на продукти, проницателни редакционни статии и единствени по рода си кратки погледи.




