
Конфигурацията на Outlook варира леко за POP и IMAP акаунти.
Кредит на изображението: Изображение с любезното съдействие на Microsoft.
Ако имате Outlook 2013, няма причина да влизате в уеб браузър всеки път, когато искате да проверявате съобщенията си в Yahoo Mail. Добавянето на акаунт в Yahoo, включително имейл адреси на RocketMail и YMail, изисква само малко конфигурация.
Има два начина да настроите Outlook 2013 за достъп до вашия имейл акаунт в Yahoo: POP и IMAP. Настройте POP акаунт, ако искате копията на съобщенията да се показват независимо в Outlook и уеб браузъра. С POP, например, когато четете имейл в Outlook, той ще остане непрочетен, когато влезете в Yahoo с помощта на уеб браузър. Настройте IMAP акаунт в Outlook, ако искате промените, направени в Outlook, да бъдат отразени на сървъра, когато влезете с уеб браузър.
Видео на деня
Етап 1
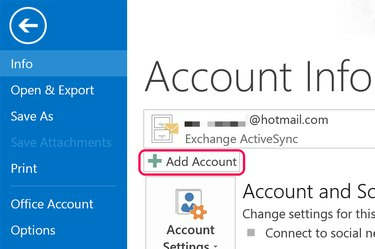
Кликнете върху бутона „Добавяне на акаунт“.
Кредит на изображението: Изображение с любезното съдействие на Microsoft.
Стартирайте Outlook 2013. Щракнете върху менюто "Файл" и след това щракнете върху бутона "Добавяне на акаунт", който се появява на екрана с информация за акаунта.
Стъпка 2
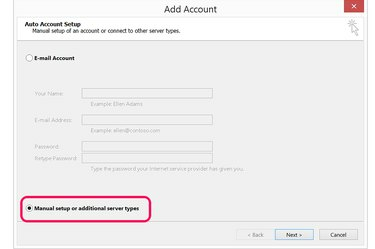
Изберете „Ръчна настройка или допълнителни типове сървъри“.
Кредит на изображението: Изображение с любезното съдействие на Microsoft.
Щракнете върху опцията „Ръчна настройка или допълнителни типове сървъри“. Това ще ви предостави разширените настройки, от които се нуждаете, за да посочите имейл сървърите на Yahoo и настройките на порта.
Стъпка 3

Изберете „POP или IMAP“.
Кредит на изображението: Изображение с любезното съдействие на Microsoft.
Изберете опцията "POP или IMAP". С изключение на входящия сървър и номерата на портовете, процесът за настройка на POP или IMAP е един и същ.
Стъпка 4
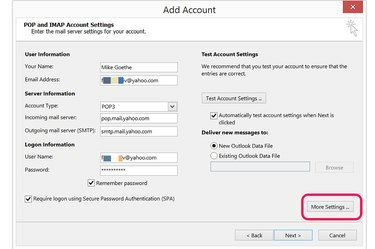
Кликнете върху „Още настройки“.
Кредит на изображението: Изображение с любезното съдействие на Microsoft.
Въведете вашето име и имейл адрес в секцията Информация за потребителя. В секцията Информация за влизане въведете пълния си имейл адрес и паролата си.
За да настроите a POP акаунт, изберете "POP3" и въведете "pop.mail.yahoo.com" в полето Сървър за входяща поща.
За да настроите ан IMAP акаунт, изберете "IMAP" и вместо това въведете "imap.mail.yahoo.com" в полето на сървъра за входяща поща.
Въведете "smtp.mail.yahoo.com" в полето Сървър за изходяща поща и след това щракнете върху бутона "Още настройки".
Стъпка 5
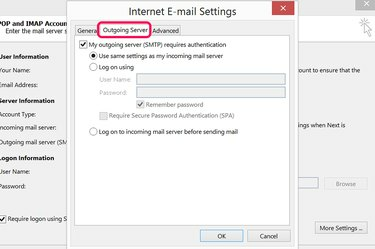
Щракнете върху раздела "Изходящ сървър".
Кредит на изображението: Изображение с любезното съдействие на Microsoft.
Щракнете върху раздела „Изходящ сървър“ в прозореца за настройки на интернет имейл. Щракнете в квадратчето за отметка, за да посочите, че сървърът за изходяща поща изисква удостоверяване. Сървърът за изходяща поща на Yahoo Mail използва същите настройки като сървъра за входяща поща, така че оставете настройките по подразбиране такива, каквито са.
Стъпка 6

Щракнете върху раздела "Разширени", за да посочите номерата на портовете на сървъра.
Кредит на изображението: Изображение с любезното съдействие на Microsoft.
Щракнете върху раздела "Разширени". За POP акаунт използвайте "995" като номер на порт на входящ сървър. За един IMAP акаунт, използвайте "993."
Щракнете върху първото квадратче за отметка, за да посочите, че входящият сървър използва криптирана SSL връзка.
Въведете номера на порта "465" в полето Изходящ сървър (SMTP). Изберете "SSL" като тип криптирана връзка.
Изберете опциите за доставка, които искате да използвате за акаунта, и щракнете върху „OK“.
Стъпка 7
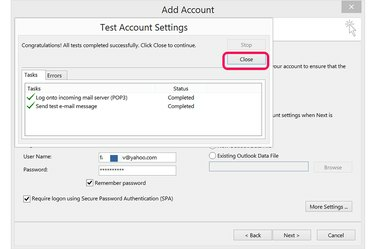
Щракнете върху „Напред“, за да тествате настройките на акаунта си.
Кредит на изображението: Изображение с любезното съдействие на Microsoft.
Щракнете върху бутона "Напред" и дайте на Outlook няколко секунди, за да се свърже с вашия акаунт в Yahoo Mail. Ако връзката не успее, прегледайте въведената от вас информация за печатни грешки и опитайте отново. Щракването върху раздела „Грешки“ в прозореца Настройки на тестов акаунт често може да ви покаже какъв е проблемът. Когато връзката е успешна, затворете прозореца.
Стъпка 8
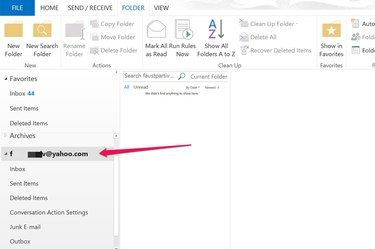
Щракнете върху вашия акаунт в Yahoo в Outlook, за да видите имейлите си.
Кредит на изображението: Изображение с любезното съдействие на Microsoft.
Отидете в изгледа Mail на Outlook и щракнете върху вашия акаунт в Yahoo в лявото меню, за да разширите папките му. Когато искате да изпратите имейл от вашия акаунт в Yahoo, щракнете върху бутона „От“, когато съставяте съобщението.



