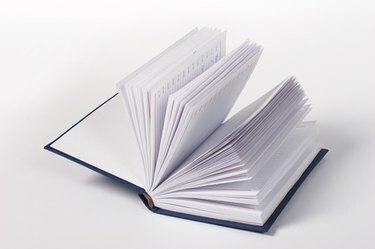
Kindle е електронно устройство за четене, произведено и разпространявано от Amazon.com. Kindle стана изключително популярен сред четците на електронни книги и потребителите често се стремят да разширят изживяването на Kindle. Една интересна, но малко известна функция, която Kindle предоставя, е възможността за копиране и автоматично конвертиране на страници от книги във файлове с формат на преносим документ (PDF). С приложение за създаване на PDF, като Adobe Acrobat Professional, всички страници могат да бъдат обединени в един голям PDF документ. Въпреки това, Acrobat не е необходим за конвертиране на една страница на Kindle в PDF формат.
Неща, от които се нуждаете
- USB съединителен кабел за Kindle към компютър
- Компютър
- Adobe Acrobat Professional инсталиран за обединяване на PDF файлове
Видео на деня
Етап 1
Включете компютъра и Kindle.
Стъпка 2
Свържете Kindle към компютъра с помощта на USB кабел. Позволете на компютъра да регистрира Kindle като подвижно устройство и избройте устройството с буква на устройството.
Стъпка 3
Отворете електронната книга на Kindle и превъртете до първата страница, за да я възпроизведете като PDF.
Стъпка 4
Щракнете пред първия текстов символ за копиране и щракнете върху колелото "Избор".
Стъпка 5
Изберете опцията „Добавяне на открояване“.
Стъпка 6
Превъртете до края на текстовия блок, за да копирате, и щракнете върху колелото за избор след последния знак в текстовия блок. Текстовият блок ще бъде маркиран. Уверете се, че целият текст за копиране е маркиран на екрана на Kindle. Текстът се копира в Kindle в папка, наречена "Моите изрезки" като PDF.
Стъпка 7
Щракнете с десния бутон върху бутона "Старт" на Windows на компютъра и щракнете върху "Изследване", за да стартирате Windows Explorer.
Стъпка 8
Придвижете се до устройството Kindle в левия навигационен панел. Щракнете върху устройството, за да го разширите.
Стъпка 9
Щракнете върху главната папка на Kindle, за да отворите.
Стъпка 10
Намерете и щракнете върху папката с име "Моите изрезки" в десния навигационен панел. PDF файл с копирания текст ще бъде в папката.
Стъпка 11
Щракнете с десния бутон върху PDF файла и щракнете върху „Преименуване“ и след това въведете смислено име за PDF файла.
Стъпка 12
Копирайте PDF файла на компютъра и тествайте документа в приложение за преглед на PDF, като Adobe Reader.
Стъпка 13
Комбинирайте няколко PDF файла в един голям PDF документ с инструмент за създаване на PDF, като Adobe Acrobat Professional, ако желаете.
Съвети и предупреждения
- За да запазите цялата страница като изрезка на Kindle, отидете до желаната страница и щракнете върху „Запазване на страницата като изрезка“ от менюто.
- Функцията за копиране на текст на Kindle може да избира и копира само една страница наведнъж.




