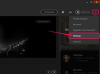Кредит на изображението: Anchiy/E+/GettyImages
Начертаването на перфектен кръг е доста лесно да се направи във Photoshop. Използвайте инструмента Ellipse Tool и задръжте натиснат клавиша "Shift", за да заключите височината и ширината му в същите пропорции. След като кръгът е създаден, можете да промените форматирането по какъвто и да е начин. Същият трик работи, когато използвате инструмента Elliptical Marquee Tool, за да проследите перфектен кръг върху всеки обект във вашето платно. Можете да нарисувате кръг във Photoshop за секунди, заедно с редица други фигури във Photoshop, които се разширяват или излизат извън изображението на кръга.
Етап 1

Инструментът Ellipse се намира в кутията с инструменти на Photoshop.
Изберете "Ellipse Tool" от кутията с инструменти на Photoshop. Ако не се вижда, щракнете върху долния десен ъгъл на инструмента за фигура в неговата група, който е видим – като инструмента за правоъгълник или линия – за да разкриете инструмента за елипса в падащото меню.
Видео на деня
Стъпка 2

Задръжте натиснат клавиш "Shift", за да нарисувате кръг.
Плъзнете инструмента Елипса върху платното, като държите натиснат клавиш "Shift". Клавишът Shift заключва съотношението на елипсата, така че височината и ширината да са с еднакво измерение. Височината и ширината се появяват до курсора, докато го плъзгате, което може да бъде полезна функция, когато имате нужда от кръг с определен размер.
Стъпка 3

Преоразмерете кръга с помощта на лентата с опции.
Преоразмерете кръга по всяко време, след като го нарисувате, като промените „Ширина“ и „Височина“ в лентата с опции. Бутонът за връзка между тези две полета ги заключва заедно, така че ако промените едното измерение, другото се променя автоматично. За да преместите кръга, изберете "Инструмента за преместване" от кутията с инструменти и плъзнете кръга до мястото, където искате да бъде.
Стъпка 4

Променете стила на щрих от лентата с опции.
Щракнете върху менюто „Опции за щрих“ в лентата с опции, за да промените границата на кръга от права на пунктирана линия или пунктирана линия.
Стъпка 5

Променете теглото на линията, за да увеличите или намалите дебелината на границата.
Щракнете върху менюто "Тегло", за да промените дебелината на линията. Можете да въведете дебелина ръчно или да плъзнете плъзгача, за да увеличите или намалите теглото на линията.
Стъпка 6

Променете цвета на запълването независимо от цвета на границата.
Щракнете върху менюто "Stroke", за да промените цвета на линията, или върху менюто "Fill", за да промените цвета на запълването. Менюто е идентично и за двете. Например, щракнете върху първия бутон с линия през него, за да изберете „Без цвят“. Можете също да изберете модел или градиент. Щракването върху бутона „Избор на цвят“ с цвят на дъгата в горния десен ъгъл отваря допълнителни опции за цвят.
Етап 1

Инструментът Elliptical Marquee Tool се намира в кутията с инструменти.
Изберете "Elliptical Marquee Tool" от кутията с инструменти, ако искате да нарисувате кръг върху обект с цел изрязване или да създадете други ефекти в съществуващо изображение. Ако инструментът Elliptical Marquee Tool не се вижда, щракнете върху долния десен ъгъл на инструмента Marquee, който се вижда, за да го разкриете.
Стъпка 2

Плъзнете курсора над екрана, като държите натиснат клавиш "Shift".
Задръжте натиснат клавиша "Shift" и плъзнете курсора върху платното, за да нарисувате кръг.
Стъпка 3

Премахнете пикселите от избран кръг, като натиснете „Изтриване“.
Натиснете "Delete", за да изтриете пикселите в кръга. Можете също да рисувате вътре в кръга, да приложите маска на слоя към областта вътре в кръга или да използвате всякакви други ефекти на Photoshop, ако е необходимо. За да премахнете селекцията на инструмента Elliptical Marquee Tool, когато сте готови, натиснете "Ctrl-D".